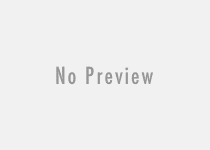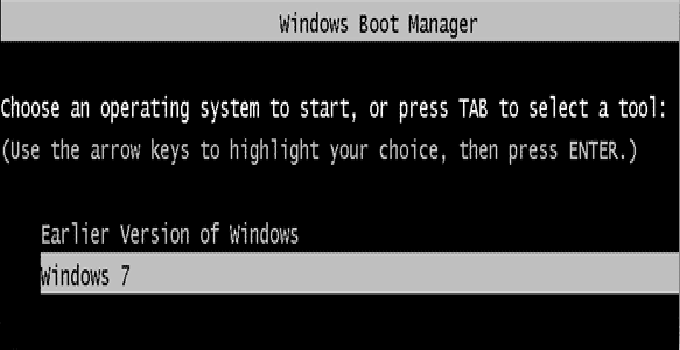How to Fix High Disk Usage Issue Caused By WSAPPX in Windows 10/11
WSAPPX is the background process associated with the Microsoft Windows Store and Universal App Platform, which tries to run always in the background and may cause a high amount of disk and CPU usage sometimes. You may notice 100% CPU usage error message in some cases as well. WSAPPX is basically used for the automatic checking of installation and uninstallation of Windows Store apps. It’s of no use while all the app updates from the Windows Store are installed or while all the apps are up-to-date in your Windows 10 system. The user having the low to medium hardware resource for running the Windows 10 OS may face trouble while WSAPPX runs in the background. It certainly takes a high amount of CPU and disk resource while actually, it is of no use.
There are few ways to eliminate the WSAPPX process from running in the background. Thus, a general PC user saves the high amount of usage of unwanted background processes. It saves a certain amount of RAM from being used and improves the overall performance of a computer. You may perform a CPU stress test to know the actual performance of your PC.
Suggested: msmpeng.exe antimalware service is causing high cpu usage – a solution.
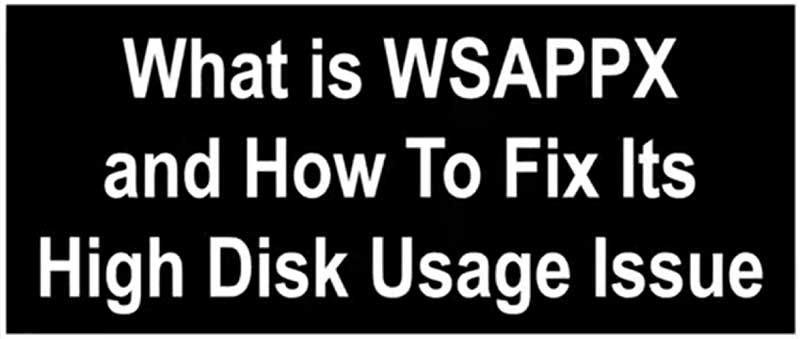
Steps to Fix High Disk Usage Issue Caused By WSAPPX
Close the app or restart the service first:
When you restart the WSAPPX service (which results in a high amount of CPU usage), it releases a sufficient amount of space to run another service in your CPU. For this, right-click on the Windows taskbar and perform the following actions:
- Find out the WSAPPX process that is killing your PC.
- Either, right-click on Windows taskbar and select More Details option. It will send you to the main widow where you’ll find the Details or Services tab.
- Right-click on the highlighted service or the WSAPPX service and select Restart.
Disable or Uninstall the Windows Store when it’s of no use:
To uninstall the Windows Store app from your PC just use the below command after opening the Windows 11 PowerShell.
Get-AppxPackage *windowsstore* | Remove-AppxPackage
Visit the link to know more on how to uninstall built-in Windows apps.
Alternatively, you only manage to disable Windows store app using registry editor or using the Group-policy editor.
Open the Windows 11 registry editor and make sure that registry editor is not disabled by any mean. Now navigate to the following path:
HKEY_LOCAL_MACHINE\SOFTWARE\Policies\Microsoft\WindowsStore key
Create a new DWORD value there, rename it as RemoveWindowsStore and Change it’s default value to 1. That’s it.
To change the value of AppXSvc in Registry navigate to the following path:
HKEY_LOCAL_MACHINE\SYSTEM\ControlSet001\Services\AppXSvc
In the right pane, change the ‘Start‘ string value to ‘4‘ and restart the PC.
If you wish to choose Group-policy edit method then just open the Windows 11/10’s Group and Policy editor and navigate to Computer Configuration >> Administrative Templates >> Windows Components >> Store >> Turn Off Store application.
In the right pane just chose the ‘Enable‘ option.
Also read: Fix when the Windows Store is not working properly.
Increase the Windows 11/10’s virtual memory:
If you choose to increase virtual memory, that means you choose to increase the space to run few more heavy applications to run in your Windows 11 or Windows 10 PC. It not only decreases the CPU load but also helps you gaining sustained performance to run the WSAPPX process to run flawlessly. Read the article to know “How to increase virtual memory of a Windows computer“.
Run the Windows 11 in Safe Mode and Troubleshoot the Problem:
Last of all run your Windows computer in ‘Safe Mode’ and if you notice that the WSAPPX service still creates a problem, just troubleshoot for the feasible solution with Windows built-in troubleshooter.
Also read: Svchost.exe is causing high CPU usage – a fix.