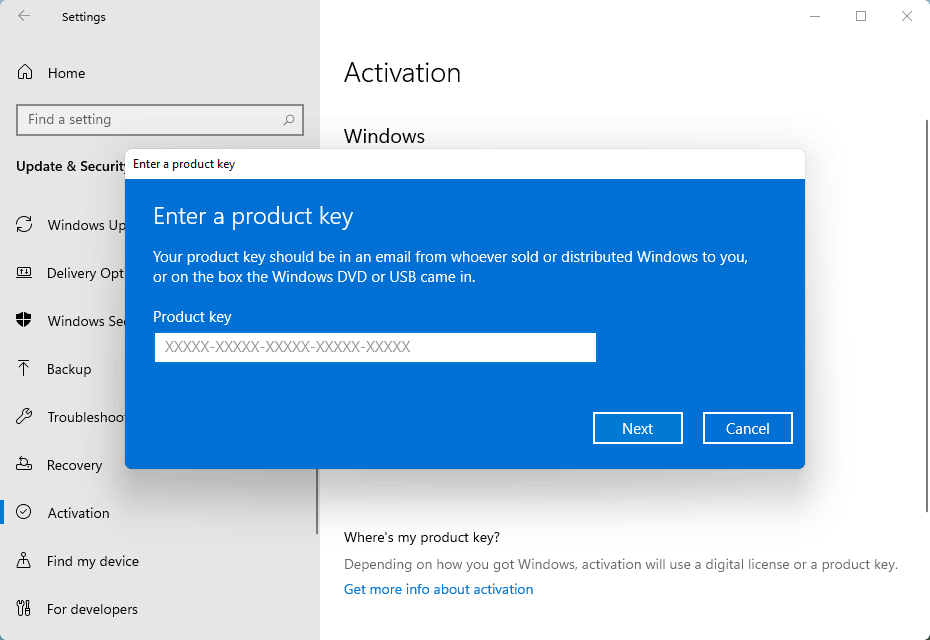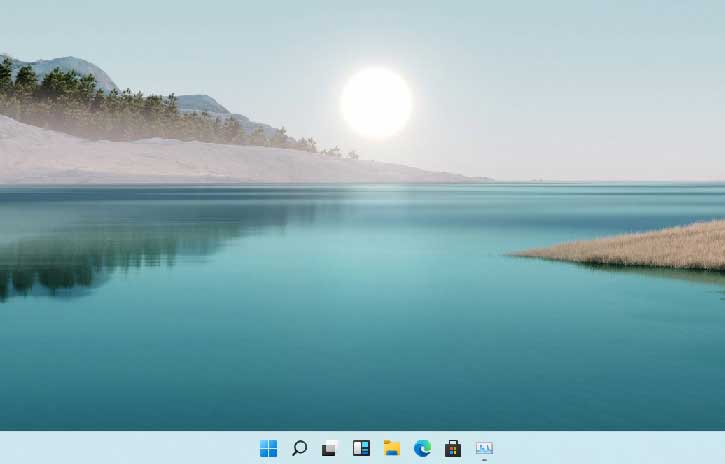How to Check Who is Connected to Your Local Area Network
If you are using Windows 7 or earlier version, you may know what is Local Area Network, which has been renamed in Windows 8 and later versions and now this is called Ethernet, which appears if you enter ncpa.cpl command in Run prompt. Generally, Local Area Network or such words come out when a computer is connected to a broadband connection, which has been served from a local ISP (Internet Service Provider). Generally, local ISP’s network or broadband connection is a shared network. That means, when your computer is connected to a broadband connection, it becomes shareable.
But, thanks to the default security and privacy settings of Windows, which doesn’t allow other computer to check your PC’s files unless or until you let others find your computer over a Local Area Network connection.
When, you get a broadband connection from your local ISP, your ISP provides a unique IP address, which is your ID for your ISP. This connection system works in this way.
Suppose, your IP address is 162.15.144.89, which has been provided by your ISP. Now, if you want to know if the other IP addresses like 162.15.144.90 or 162.15.144.88 etc. are available or used for any reason, here you go. Here, we are about to talk about how to check who is connected to your Local Area Network.
Check Who’s Connected to Your Local Area Network
As there is no manual method, you would have to opt for a third party software called Advanced IP Scanner, which is free and readily available for Windows. Also, there is no special system requirements. Therefore, you can use it with having any computer and running any operating system including Windows 10, 8, 7 etc. Another good thing is Advanced IP Scanner is available as portable app and settings file. Therefore, if you need to use it once, you can simply run the portable file instead of installing it.
The user interface is pretty cool and it is comprised with lots of features. However, you won’t get any problem as all the features and options are well managed.
To check who is connected to your local area network using Advanced IP Scanner, here you go. However, you should know your own IP address and IP range. Otherwise, you will end up wasting your time by this tool.
At first, download Advanced IP Scanner. After clicking twice on the setup file, you will get two options as following.

As mentioned before, you can either run the portable file or install it, do choose one option between these. Following that, you can find a window like this.

Here, you will have to enter your IP range. For example,
162.15.144.1 - 162.15.144.100
It should include your own IP address. That means, you IP address should be one among 162.15.144.1-100. Although, it works fine without including your own IP address within the IP range, but still it would be better and refine search if you can enter so.
Now, you can see a result like this,

In the result, you can find username of the PC, where a particular IP address is being used along with the MAC address. But, sometime, it doesn’t show the MAC address while using a connection on router. If you are using direct connection, you can find proper MAC address but it depends on other things as well.
Also Useful: How to block someone from a public wi-fi internet access
Hope this little software can help you to check who is connected to your Local Area Network easily. If you like Advanced IP Scanner, you can download it from the url mentioned below:
http://www.advanced-ip-scanner.com/
Check out more other network monitoring software for Windows 10.