Windows 11 OS Build 21996 has been Leaked – Here is How to Download and Install
Windows 11 OS Build 21996.1 has been leaked in the internet and it’s almost everywhere before the Microsoft’s 24th June official launch event. The OS, Windows 11 has become popular already with it’s primary leaked build. The new wallpapers, cool animations, centered taskbar, beautiful stat-menu and mac OS like rounded corner already grab the attention of Windows lovers and tech enthusiastic people globally. Now if you have a PC or laptop with the configuration that easily can run the Windows 10 OS, it can easily run the latest leaked build of Windows 11 OS. If your PC does not have a support of TPM 2.0 or if you have the TPM 1.2 in your PC, it may encounter “This PC can’t run Windows 11” error while you try to install Windows 11 right now. You are at the right place where you’ll get the proper solution if you’ll get the “This PC can’t run Windows 11” error. Also, we’ll provide you detail guide on how to download and install Windows 11 by creating a bootable USB drive.
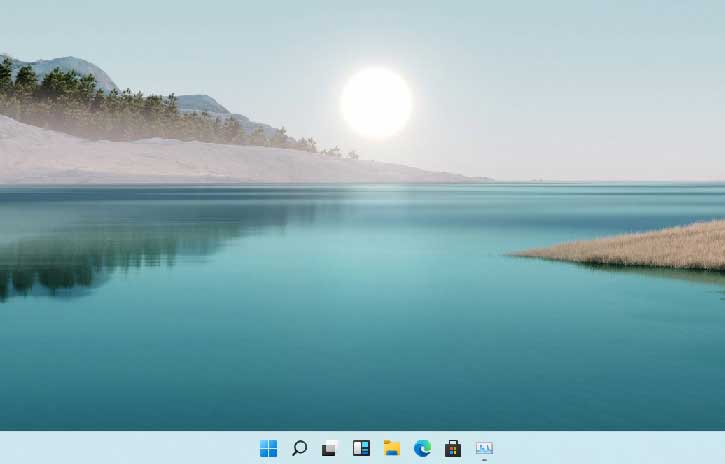
Download and install Windows 11 in your computer before June 24, 2021
Before you download the Windows 11 and install it, we want to make you inform once again that this build 21996.1 of Windows 11 OS is the unofficial version of Windows 11 OS and it’s not published by Microsoft till date. So, do the installation at your own risk. TechPerdiem will not be responsible for any damage or data loss incident to your PC during installation of this build.
Here is the download link of Google Drive from where you can download the ISO of the Windows 11.
You may need: How to bypass Google Drive’s download limit.
https://drive.google.com/file/d/1XfoBnlUVjwxHG396ILsdpFON_6Po2sB1/view?usp=sharing
This build is for 64-bit Windows users only which is almost the size around 4.5 gb. There is no 32-bit version of Windows 11 is available as of now. This build consists of Windows 11 Home edition and Windows 11 Pro edition. You can choose option during installation.
Install Windows 11 on Your Laptop/PC
At first create a bootable USB drive of the Windows 11 ISO by using any third-party software that may perform the task – you may use gBurner or Rufus for this purpose. After you create a bootable USB version of the Windows 11 ISO, you can easily install it to your PC or laptop. For this, you can use any of these two methods – bootable method or installation method.
Install Windows 11 by Using Bootable Pen drive Method:
- Make sure that your device has the support of “TPM 2.0” and “Secure Boot“. If any one of these two, your PC does not have the support, it may end up with OS installation fail warning message. So, be careful.
- If you want to install Windows 11 on a PC, make sure to insert the bootable USB flash drive on the PC where you want to install the OS.
- Restart the PC and continuously press the boot key to select proper boot device for this installation. Generally boot key may differ for different motherboard manufacturer. In general it should be Del, Esc, F12, F10, F9 or F11 – anyone among them. For my PC, it is F12.
- Choose the Pen drive from the list on which you have flashed the Windows 11 leaked OS and press the ‘Enter‘ button.
- Now you’ll get the option on screen of the new windows 11 OS for installation to your PC.
- Just follow the on-screen instruction to complete the total Windows 11 installation on your PC or laptop.
Install Windows 11 ISO on any PC or Laptop using setup file installation method:
Using the setup.exe, the Windows 11 installation from the Windows ISO image is very simple. If you have the activated version of Windows 10 and there are tons of useful software installed on your PC, without any worry, keeping all of them you can successfully upgrade the current OS on your PC to the new Windows 11 edition. This is the simplest method which generally requires more time to install the OS than the boot installation method. It takes around 30-40 minutes to be installed to your computer.
- Right click on the ISO file of Windows 11 leaked build i.e. build 21996.1 and choose the ‘Mount‘ option.
- Now the ISO image can be opened and you’ll find the setup file there.
- Double-click on the setup.exe file to start installing Windows 11 on your computer.
- A Windows installer window will be opened up, click the ‘Next’ button to continue the installation process.
- Click on ‘Accept‘ button just after that.
- Now wait for a while to get “Ready to Install Windows 11” window.
- Here you can choose whether you want a clean installation or you want all your apps and files remain the same on your PC.
- Choose your option and click “Next”.
- Finally click on Install button and wait for at least 30 minutes to get your Windows 11 ready for you.
- You’ll be greeted with the new Windows startup sound and new lock screen with Windows 11 upgrade.
What to do if you get TPM 2.0 Error?

Here is a solution to bypass TPM 2.0 error for installing Windows 11 on a non-TPM PC.
Download the appraiserres.dll file form the below URL:
https://www.dllme.com/dll/files/appraiserres_dll.html
Open the flash drive where you write the installable ISO file of Windows 11 build 21996.
Navigate to the following ‘Sources’ folder inside the flash drive.
Paste the downloaded appraiserres.dll file there. You will be asked to replace the file. Just replace it with the original one.
That’s it. Now your Windows 11 bootable flash drive is ready to install Windows 11 OS to your PC without raising any TPM 2.0 missing error message without having the TPM 2.0 support on your PC.
What to do if you get TPM 2.0 and Secure Boot Error?

At first, make sure the hard drive where you want to install the Windows 11 is GPT partition type. If the partition type of the hard drive where you wish to install Windows 11 and is getting the error message is MBR type, you need to convert it to GPT from MBR. For this you can use diskpart command or you can use third party software like AOMEI Partition Manager. Partition manager software is mainly helpful when you want to convert a hard drive type with active Windows installation.
You need to download Windows 10 for that. At first download the Windows 11 ISO from the link above-mentioned and then download the Windows 10 image from the link mentioned below:
https://www.microsoft.com/en-in/software-download/windows10
Now, mount the Windows 10 ISO file and open it.
Navigate to Sources folder and copy all the files inside the folder except for the install.wim or install.esd file.
Replace all of them with the original files placed in the Sources folder of Windows 11 bootable flash drive.
That’s it. After replacing all the files inside the Sources folder, you can easily install Windows 11 OS Build 21996 leaked image on your PC.
Note: Helpful for Linux users – to send and convert back an extracted ISO folder to the original ISO file in Linux, just use the command:
genisoimage -o "your iso name".iso "Directory of the file"
Hopefully, you’ll find this guide helpful when you try to download and install the Windows 11 OS leaked Build 21996.1 to your PC. There should be no trouble if you choose to install the downloaded Windows 11 iso on your PC, computer or laptop unless you get the “USB device not recognized” error.
Read this guide for more detail on TPM 2.0 and Secure Boot error during Windows 11 installation.
Related Posts
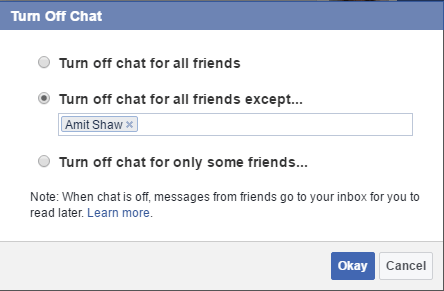
How to Appear Offline or Make Yourself Invisible in Facebook Chat
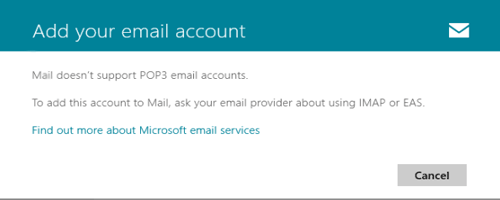
How to Configure Gmail POP3 Email Settings for Outlook, Android, Apple
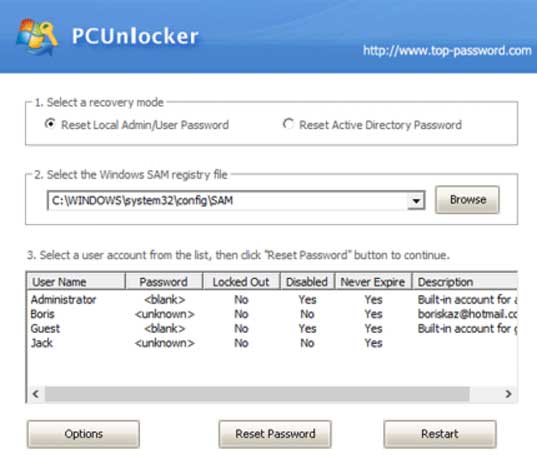
How to Reset Forgotten Windows 10/11 Password with PCUnlocker
About Author
Jit Dutta
Jit Dutta is a web geek who loves to write articles related to PC and the Internet which helps common people to solve their problems and queries. Email: jit[at]techperdiem.com