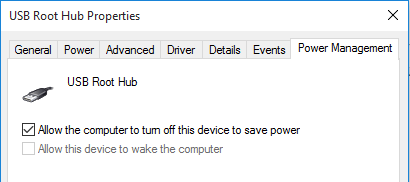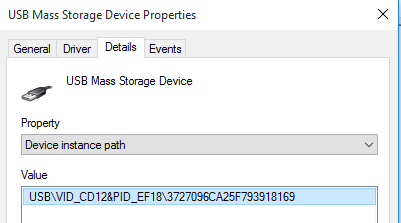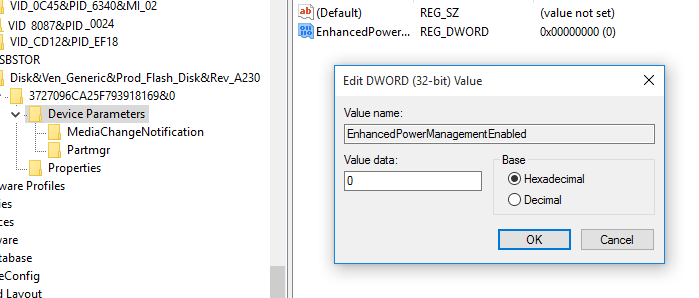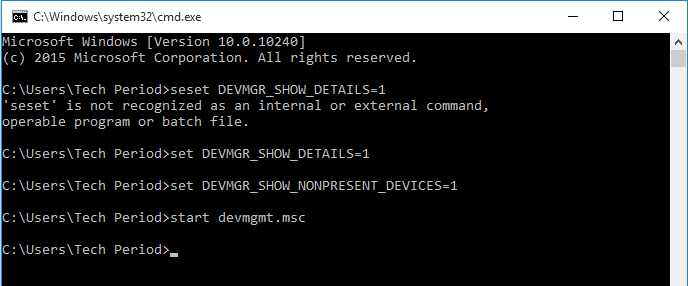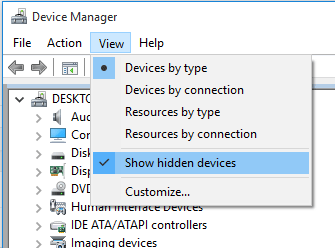USB Device Not Recognized Error in Windows 10 / 8 / 7 : Fix
Windows does not recognize the USB device sometimes that you plug-in into your Windows 10, Windows 7 or Windows 8.1 PC. At that time Windows shows USB Device Not Recognized pop-up notification at the Windows taskbar area. Windows shows the error message due to some unknown malfunctioning of Windows OS which results usb not recognized error.
The error says:
In Windows 8, 8.1 and Windows 10 –
The last USB device you connected to this computer malfunctioned, and Windows does not recognize it.
or, in Windows 7 and Windows Vista –
USB Device Not Recognized One of the USB devices attached to this computer has malfunctioned, and Windows does not recognize it. For assistance in solving this problem, click this message.
When the error occurs, Windows does not show the USB storage device under ‘My PC’ Windows explorer area and if you give a look at Windows Device Manager, then you find a yellow triangular alert icon at that device which is undetected by Windows. The yellow triangular caution logo helps you to detect the device from the device manager list effortlessly. The below pictures shows if you have never seen the error before.

The error is very common and has been discussing all over the web portal, forums over the years. No matter what Windows OS version (it might be Windows Xp, Windows Vista, Windows 7, Windows 8, Windows 8.1 or Windows 10) you are using, you certainly get the usb not recognized error more than once in your lifetime while inserting USB flash drive or any external USB drive in your PC. Actually, there is no exact or specific reason for getting this error message. So, we have to identify the problem for getting such an error and try to fix them manually step-by-step to troubleshoot the issue. Not always unsafely removal of usb drives causing the problem, there may be another problem related to Windows driver or similar to that which causes a device not recognized issue. Most of the time USB Bus users and virtual Windows OS users get the error message, but quite a few occasions I have got the annoying message when I plug the USB flash drive directly in my computer.
How to Troubleshoot and Fix ‘USB Device Not Recognized’ Error (For Windows 10, Windows 8.1 and Windows 7)
As, there may be multiple possible reasons, which causing Windows to show device not recognized USB error, so certainly several possible solutions are there. Here, follow the step by step guide to get rid of the error. It does not mean that, you will not get the same error in near future. As, there are many reasons for causing the external drive not recognition issue, therefore, you can get the same Windows error any time when you plug-in USB device to your Windows USB port.
Step #1: Unplug the USB Device and Plug it Again to Same Port to Solve
After getting the error notification, you just remove the USB device and reinsert it. Try this same technique two or three times. If you are lucky enough, you can get rid of the Windows error that prevents you accessing a particular USB device. If this troubleshooter works for you, it might be a problem of loading Windows device driver at the time of inserting the external USB in your PC.
Step #2: Unplug USB Drive and Insert Again to a Different USB Port to Solve
Try a different USB port while you continuously getting ‘not recognized error’ message. There may be a problem with the USB port. A USB port can misbehave or malfunction when it gets older. So, trying a seperate USB port fi fix the issue, then it definitely be a problem of the USB port. Replace the USB port immediately so that you will not get any such error in near future for the same reason.
Step #3: Restart Your PC to Fix the Problem
When you start your PC, all the programs, drivers, processes, services run automatically in the background. However, if any important process or driver fail to load at start-up, your PC can misbehave and results to an error like “USB Device Not Recognized”.
Step #4: Search Problems in Windows Device Manager and Play with USB Driver
This step is most important. Most of the Windows users who get the error, can fix it using Windows Device Manager. In device manager, you can find all the attached devices of your PC including processors, printers, drives (internal and external), etc. So, how to find and fix external USB connected device’s recognition problem using device manager? Steps are as described below:
- Press Windows+R to open the run dialogue box and run the following command
devmgmt.mscto open Windows device manager window. - Go to Action tab and select your desktop PC there. Right-click on it and select “Scan for hardware changes” option.
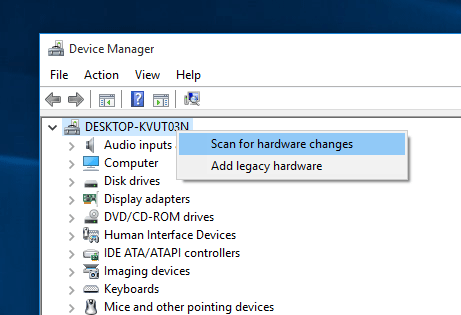
- When the scan is completed, the USB driver software loads automatically. If ‘USB device not recognized’ is fixed, then certainly the problem is a Windows driver synchronization problem.
- The USB device that Windows does not recognize, is marked as an ‘Unknown device‘. You can update the driver software from the the option available at Windows right click context menu. You need to select the unknown or unrecognised device from the list of Windows device manager and right click on it. Select “Update driver software“.
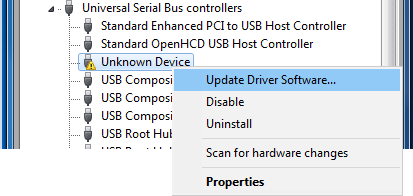 After successfully update, you should not get the error message of USB device any more. If the error still persists, you can disable unknown device driver for sometime and enable it to bypass the error. However, if the message still there, it is better to uninstall the device driver software and re-install the latest version of the driver software from the internet.
After successfully update, you should not get the error message of USB device any more. If the error still persists, you can disable unknown device driver for sometime and enable it to bypass the error. However, if the message still there, it is better to uninstall the device driver software and re-install the latest version of the driver software from the internet. - Now, select USB Root Hub properties and under ‘Power Management‘ tab, you will find a check-box with “Allow the computer to turn off the device to save power” option. Uncheck the box and see whether it helps or not.
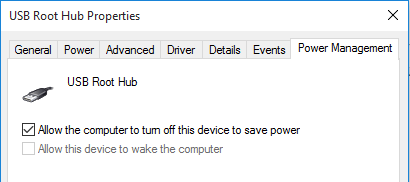
Step #5: Disable USB Selective Suspend Setting
Open Power options from the control panel of your PC. Choose “Change plan settings” of your currently running plan and click on “Change advanced power settings” option. Now scroll down to USB Settings >> USB selective suspend setting >> Setting and make it disable. A laptop user should choose battery option and then make it disable. 
Step #6: Registry Modification of ‘EnhancedPowerManagementEnabled’ to Fix USB Device Problem
Many users who upgrade the PC to Windows 10, face the same issue. Additionally, when they attach a device using a USB cable, the device remains disconnected. When you connect a USB device to a PC with a USB cable, the device gets charge from the PC. In this case, a Windows 10 user when connects a device to USB port, neither the device gets a charge, nor the PC shows the device in it’s file explorer. Sometimes, users get “USB Not Recognized” error message. The below procedure fix the issue possibly.
- Open Device Manager and go to properties of the USB device which shows error.
- Switch to ‘details‘ tab and from the drop-down select ‘device instance path‘ option.
- Remember the corresponding instance id.
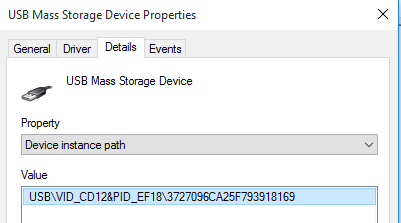
- Now open Windows registry editor and navigate to the following path:
HKEY_LOCAL_MACHINE\SYSTEM\CurrentControlSet\Enum\USB\{Device Instance Path}\Device Parameters - In the right-pane of Device parameter, change the value data of ‘EnhancedPowerManagementEnabled’ to ‘0’.
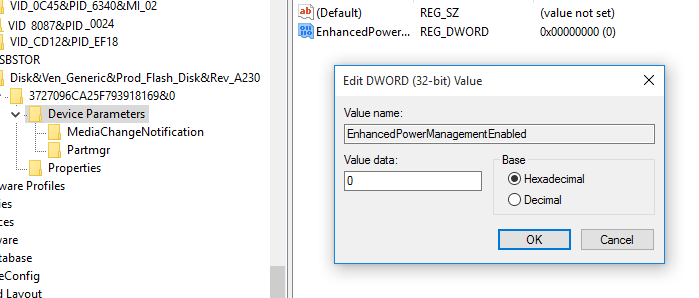
- Restart the PC to get the error message fixed.
Step #7: Uninstall Existing Hidden Devices
Windows Device Manager does not show all the devices in it’s list. It only shows the devices that are currently connected to the PC. The devices which were installed previously and are not connected to the PC right now, is not shown in the device manager list. For example, a USB scanner once installed on a PC and no longer is attached, is not shown in device manager list. Yet, some hidden devices can create problems for current USB devices and results an error message.
Now, let’s see how to show hidden devices and uninstall them to avoid any confliction state.
- Open command prompt as administrator and run the following commands:
set DEVMGR_SHOW_DETAILS=1 set DEVMGR_SHOW_NONPRESENT_DEVICES=1 start devmgmt.msc
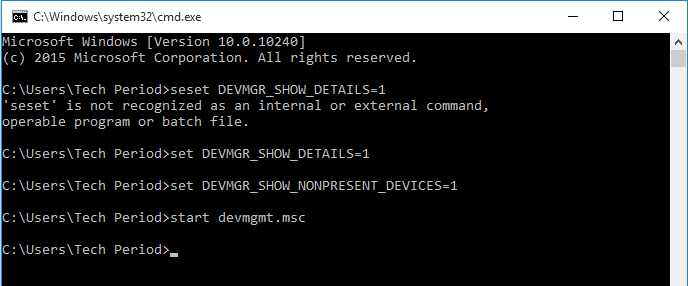
- After Device Manager loads successfully, from the upper navigation area go to view >> show hidden devices.
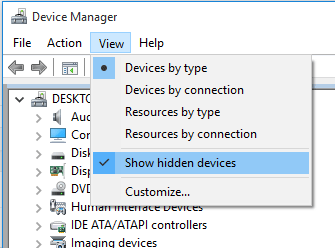
- Now, find and identify manually the list of unused device drivers and uninstall them. You may check Unknown devices, Universal serial bus controllers etc.
The newer devices now can work perfectly after removal of older devices and drivers. Thus, you hopefully find a solution to fix the “USB Not Recognized” Windows error.
Step #8: Try USB Troubleshooter Apps to Fix USB Device Not Recognized Problem
If nothing of the above mentioned method works for you, you should try ‘Hotfix‘ application by Microsoft. There are also another useful tool by Microsoft to get your work done. The tool is popularly known as ‘Fix It‘. Download links are mentioned below.
https://support.microsoft.com/en-gb/kb/2830154 http://windows.microsoft.com/en-in/windows-vista/tips-for-solving-problems-with-usb-devices
DriverFinder is another third-party application that can fix the Windows device not recognized error from your PC. Just install the DriverFinder software and scan your PC with the application. This useful application finds all new drivers for your PC. Thus all USB devices including printers are recognized correctly by your PC, laptop etc.

Download Page of DriverFinder software:
http://driverfinderpro.com/setup4.php
Step #9: Other Miscellaneous Possible Remedies
In the above steps, I mention every possible solution of “USB device not recognized” problem for a Windows 10, 8.1, 7 user. If the problem occurs due to software or operating system issue, then certainly by following the above methods, one can fix the problem.
- If the problem still persists, it definitely be a hardware problem. Either the USB device is damaged or the USB port may not work properly. So, first connect another USB device to that port to make sure the port is fine. Then connect the USB device to another PC and check whether it works or not. If you still get the same error again, then there is a serious problem in your USB drive. You can try with another USB connector then.
- Connect the USB flash drive to another PC and safely remove it if the problem is caused due to sudden ejection of the drive.
- Turn off PC and unplug the power cable completely for 5 minutes. This reset the USB hub of motherboard and solve the problem of driver. In case, you are a laptop user, then remove the battery at least for few minutes to reset the motherboard’s USB hub.
- Update the BIOS and try to fix the Windows problem.
Hope, this article helps you a lot to fix the Windows USB Device Not Recognized error and now, you should work like a charm with your USB device.
Related Posts
![[Fix] CD/DVD Drive is not Showing on My Windows 11/10/8.1/7 Computer 11 windows optical drive](https://www.techperdiem.com/wp-content/uploads/2017/07/optical-drive-of-Windows-PC.jpg)
[Fix] CD/DVD Drive is not Showing on My Windows 11/10/8.1/7 Computer
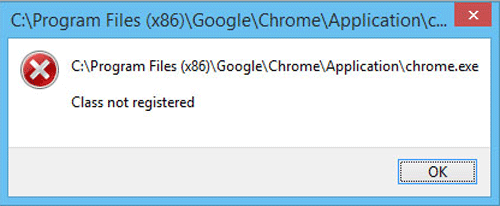
Fix: Google Chrome Class Not Registered Error in Windows 10/8.1/7
![[Fix] msmpeng.exe Antimalware Service Executable High CPU Usage 13 msmpeng.exe antimalware service executable](https://www.techperdiem.com/wp-content/uploads/2016/12/antimalware-service-executable.png)
[Fix] msmpeng.exe Antimalware Service Executable High CPU Usage
About Author
Jit Dutta
Jit Dutta is a web geek who loves to write articles related to PC and the Internet which helps common people to solve their problems and queries. Email: jit[at]techperdiem.com
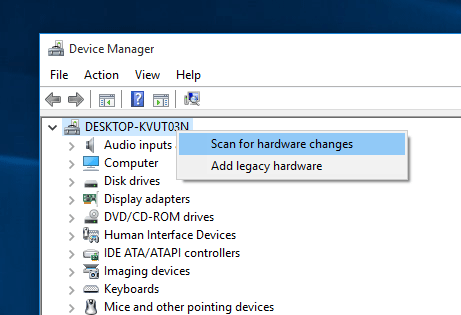
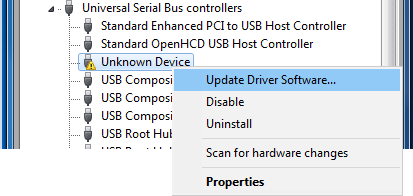 After successfully update, you should not get the error message of USB device any more. If the error still persists, you can disable unknown device driver for sometime and enable it to bypass the error. However, if the message still there, it is better to uninstall the device driver software and re-install the latest version of the driver software from the internet.
After successfully update, you should not get the error message of USB device any more. If the error still persists, you can disable unknown device driver for sometime and enable it to bypass the error. However, if the message still there, it is better to uninstall the device driver software and re-install the latest version of the driver software from the internet.