Fix: Google Chrome Class Not Registered Error in Windows 10/8.1/7
If you are using Google Chrome class not registered is a very annoying error to you then. Google Chrome is the most popular web browser in the world. Yet, people from different corner, having faced different issues while using it. “Class Not Registered” error occurs when you try to access chrome.exe file using a shortcut. Windows 10 and Windows 8.1 users have been facing the annoying issue mainly. But, occasionally Windows 7 users have faced the same problem. With a few tweaks in the Windows registry file of your PC, you can easily fix the error.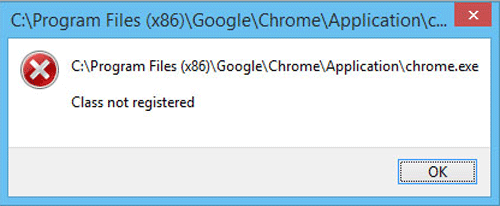
In order to fix the chrome error, you can try to uninstall Google chrome and re-install it. But, nothing will work for you. Every time you will open Google Chrome, you will get the error message. If you launch Chrome directly from the exe file, you may not get the error message. But, if you will try to launch Chrome from Windows taskbar or using the start menu shortcut, you will get the error.
Actually, Google Chrome (rather than the application folder installs) uses a system wide installation. In order to fix the error message, use Revo Uninstaller to uninstall the chrome.exe. Use advanced uninstall feature to delete every trace of Google Chrome browser. Now, do a clean installation of Google Chrome. Then you need to create a system restore point before editing Windows registry.
Solve Class Not Registered Error – Google Chrome
Press Windows+R and type ‘regedit‘ there.
From the registry editor find and delete the following entries:
HKEY_CLASSES_ROOT\Chrome HKLM\Software\Classes\Chrome (all of it) HKCU\Software\Classes\Chrome (all of it) HKLM\Software\Classes\ChromeHTML\open\command\DelegateExecute HKCU\Software\Classes\ChromeHTML\open\command\DelegateExecute
Restart Windows PC to open Google Chrome without error. The error may occur when Chrome updates by itself.
You can delete the registry files by using command prompt. For this, you need to run the command prompt as admin and use the command listed below:

REG DELETE HKEY_CLASSES_ROOT\Chrome REG DELETE HKLM\Software\Classes\Chrome REG DELETE HKCU\Software\Classes\Chrome REG DELETE HKLM\Software\Classes\ChromeHTML\open\command\DelegateExecute REG DELETE HKCU\Software\Classes\ChromeHTML\open\command\DelegateExecute
You can create a registry file and install the file to bypass Google Chrome class not registered error.
Windows Registry Editor Version 5.00 [HKEY_CLASSES_ROOT\ChromiumHTM\shell\open\command] "DelegateExecute"=- [HKEY_CLASSES_ROOT\Chromium\.exe\shell\open\command] "DelegateExecute"=- [HKEY_CLASSES_ROOT\Chromium\.exe\shell\opennewwindow\command] "DelegateExecute"=- [HKEY_CLASSES_ROOT\Chrome\.exe\shell\open\command] "DelegateExecute"=- [HKEY_CLASSES_ROOT\Chrome\.exe\shell\opennewwindow\command] "DelegateExecute"=- [HKEY_CLASSES_ROOT\ChromiumHTM\shell\open\command] "DelegateExecute"=-
By deleting the registry keys, actually you delete the chrome’s app id. At the time of Chrome’s automatic update, the registry keys are generated automatically. You will have to delete these registry keys once again.
If the process will not work successfully, you need to delete start menu or start screen chrome shortcut and re-pin the shortcut icon by navigating to the following location:
C:\Users\username\AppData\Local\Google\Chrome\Application
Launch Chrome.exe Using Command Prompt to Fix Class Not Registered Error
When, you delete the registry key to fix the error, it always provides a temporary solution. Using command prompt, you can launch the Chrome browser without getting any error.
Create a file named chrome_launcher.bat.
Write the following script in that:
start /d "C:\Program Files (x86)\Google\Chrome\Application\" chrome.exe exit
{Use the different directory if you have installed chrome on a different directory.}
Now, run the bat file to launch chrome.
Sometimes, errors related to DLLs cause error message like ‘class not registered’. To make the issue resolvable, type the following command and re-register all the DLL files.
FOR /R C:\ %G IN (*.dll) DO "%systemroot%\system32\regsvr32.exe" /s "%G"

Note: You must run this command with administrator privilege. You will get few runtime error messages and your system will be down for a few minutes while you will run the command.
After successfully completion, just restart the PC and if you are lucky enough, you will not get Google Chrome’s “class not registered” message anymore.
How to Fix “Class Not Registered” Chrome.exe Error in Windows 10, Windows 8.1 and Windows 7
I have already discussed about how to bypass annoying class not registered error of Google Chrome browser. A Windows 10/8.1/7 user can temporarily solve the problem by deleting few registry values. However, if you want to get a permanent fix, you need to create a new shortcut file and remove the existing one. Let’s see how to do it.
- Close Google Chrome browser and make sure you have deleted all the shortcuts of chrome browser from Windows task bar.
- Go to the location to find chrome’s exe file:
C:\Program Files (x86)\Google\Chrome\Application
- Right click on chrome.exe file and select ‘create shortcut’ to create a new shortcut icon.
- Right click on the shortcut icon and click on ‘properties’.
- Add ‘C:\Windows\explorer.exe‘ as a prefix to the target path.
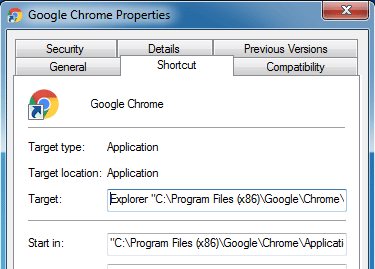
- Click on ‘Apply’ >> ‘OK’.
- Drag and drop the icon to taskbar to pin it.
- Now, run chrome.exe without getting Google chrome class not registered error.
Read Also: Fix Windows Store Problems
Some modern OS supports pinning of Chrome to Windows taskbar without modifying the shortcut’s target path. However, try every possible solution step by step and you will definitely fix “Class Not Registered” error. Don’t forget to drop a note if you find any better solution.
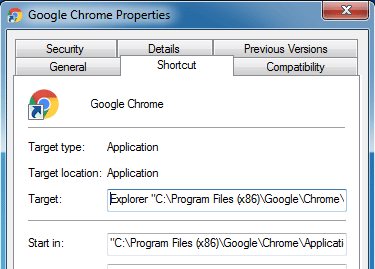
![[Fix] Portable/External Hard Drive Not Recognized on Windows 11/10/8.1/8 5 uninstall usb driver and BUS controller](https://www.techperdiem.com/wp-content/uploads/2017/06/uninstall-usb-bus-controller.png)

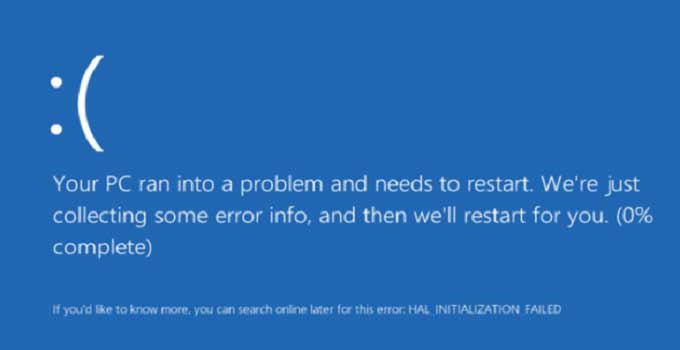
So, basically this is only a temporary fix. Once Chrome updates, the problem occurs again? Is this a problem with Chrome, or Microsoft not allowing a competitors browser to work properly in their operating system?