Fix: Windows Store Not Working Properly in Windows 10/8.1
Windows 10 and Windows 8.1 users have a common issue of windows store not working. Windows store stuck to green bag and hangs at the very start screen while opening Windows store – this is the actual problem. Somebody has faced problems regarding downloading, installing, uninstalling apps from the Windows apps store. The store either shows an error message or hangs at the green bag window. This is a very common problem for Windows 8.1 users and the problem still persists in the latest Windows 10 OS. Due to the presence of many bugs, I recommend my readers not to use Windows 10 at the initial days. Yet, Windows 10 has become very popular and the users often face different problems. Working issue of Windows store is one of them.

In this tutorial, I guide you to fix Windows store not opening issue. At first, let me introduce how to fix the problem automatically with a free tool provided by the Microsoft. However, if the tool does not fix the problem, then, follow the alternative guidelines to bypass Windows store problem.
Windows Store Not Working in Windows 10 – Fix: Automatically
Use Windows store apps troubleshooter is an app which will automate the whole process. It will scan your whole PC, detect the problems and fix them automatically. You can download the Windows store apps troubleshooter from this link: http://aka.ms/diag_apps10
Incidentally, there is another free tool to fix Windows store not opening problem. This tool checks the Windows registry file, then clears the cache to resolve the issue.
Link to get free tool:
https://solutions.diagnostics.support.microsoft.com/run/6b089dc3-50d6-4add-9959-337fca72c533

Run the Apps Troubleshooter application and press the ‘Next‘ key to continue through the troubleshooter. In the very next window, click “Reset and open Windows store” option. After successful completion, the tool will display a result of error fixation. Once, you click “View detailed information” link, it will display the problems fixed by the tools.
Troubleshoot: Windows Apps Store Note Opening (Manual Way)
Check the following criteria before you proceed to the next step while troubleshoot “Windows store is not working” issue.
- You have an active internet connection.
- You have enabled UAC.
- All the drivers of your Windows 10 PC are updated.
- Check the date and time of your computer.
Disable Proxy if Any:
If you are using a proxy to your PC, the presence of proxy may block access of the Windows apps store from opening. To disable proxy from a Windows 10/8.1 OS, just follow these steps:

- Press Windows+W to open up Windows charms bar. Type ‘Internet Options‘.
- Select ‘Internet Options‘ and opens up ‘Internet Properties‘.
- Choose ‘Connections‘ tab and select ‘LAN Settings‘.
- Uncheck the box under “Use proxy server for your LAN” and choose ‘OK‘.
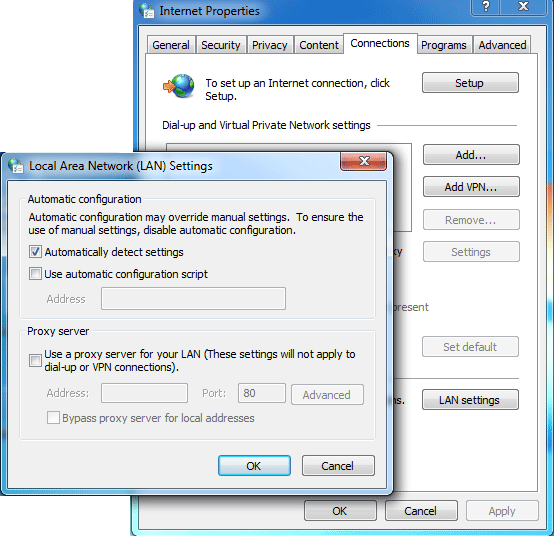
Considering that you have already used all the troubleshooter application to sort out Windows store opening problem, follow the next steps.
Clear and Reset Windows Store Cache:
You can clear all the caches and corrupted settings of your Windows PC by using ‘WSReset.exe‘ command.
Go to start screen and type ‘WSreset.exe‘.
Run it with administrative privileges.
You will get a confirmation message, “The cache for the Store was cleared. You can now browse the Store for apps“.

Turn off and Turn on Windows Store:
Open PowerShell as admin.
Run the following commands:
net stop wuauserv
net start wuauserv
Make sure you choose the right account, while you start Windows store.
Re-register Windows Store Apps
Re-registering of apps is an offline method to reset all the apps and thus you can reset app settings and remove corrupted apps.
To re-register a Windows store app press Windows key+Q and type PowerShell in the box to open powershell application.
Right-click over the PowerShell application and run it as administrator.
In the PowerShell windows with admin privilege, type the following command and press enter key.
Get-AppXPackage | Foreach {Add-AppxPackage -DisableDevelopmentMode -Register "$($_.InstallLocation)\AppXManifest.xml"}
Close the PowerShell window and restart the PC. Hope, the problem regarding Windows store and it’s working will be solved.
Test the Corrupted Package Repository
Sometimes, package repository files cause problems while opening Windows store and it shows not working alert. However, to clear all the repository files at first navigate to C:\ProgramData\Microsoft\Windows\AppRepository folder and you will get a notification that “You don’t currently have permission to access this folder“. At first, take ownership of files. Read Microsoft’s guideline to “Take ownership of File or Folder” by visiting the link.
https://technet.microsoft.com/en-us/library/cc753659.aspx
Delete the following files:
- PackageRepository.edb
- edbres.jrs
- edb.chk
- edbtmp
- edb.txt
Reboot your computer and the files will automatically be generated. The newly generated files won’t be corrupted. Thus, you can fix ‘Windows store not working‘ problem.
Check Corrupted System Files and Replace
Presence of corrupted system files may prevent Windows apps store from opening. If you can sort out all the corrupted files and replace them with the non-corrupted versions, it might solve the issue for you.
Open command prompt with admin privilege.
Run the following command: sfc/scannow

It will take some time to complete the full scan. If you find multiple corrupted files, you can replace the files manually with a known good copy.
Troubleshoot Windows Update setting
As, Windows store and Windows update procedure are very closely related, so, it will be always the best practice to reset Windows update service and fix Windows store not working problem.
Troubleshoot Windows update:
Open start button and type ‘troubleshooting‘.
Select ‘troubleshooting‘ option from the control panel.

Under system and security, visit Fix problems with Windows update.
At last, check whether Windows store opens or not.
Reset Windows Update Service:
Start >> type ‘services’ >> select services desktop app.
Find ‘Windows update service’ from the services list. Right-click on it and select ‘Stop‘.

Now, navigate to C:\Windows folder and rename SoftwareDistribution folder to SoftwareDistribution.old.

Go to ‘Services’ app and restart Windows Update service again.
Now, test Windows store apps download and check whether you are still getting error while opening Windows apps store.
Update: Check and correct the date and time of your computer and choose the proper time zone. This might solve the “Windows store is not opening problem” in the Windows 10 and Windows 8 PC.
Create a New User Account to Solve Windows Apps Store Not Working Problem
So, far you have tried all the techniques to fix Windows store not opening issue. But, if nothing else works for you, you should give a try of creating a new user account. You can either create a Microsoft account or create a local account. Then give a try to Windows store to fix Windows store not working problem.
Read Also: How to Bypass USB Device Not Recognized Error in Windows
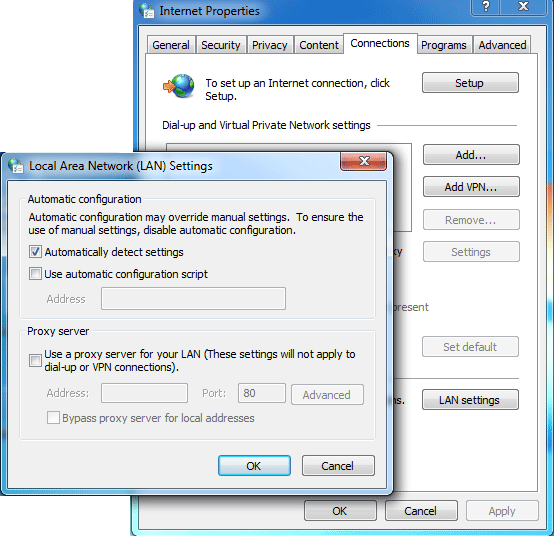
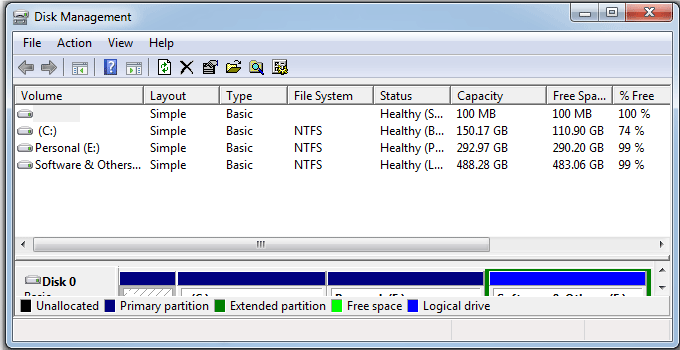


Hello jit,
I found your website from Google while searching for keyword “windows store not working.”
After following your step by step guide I solved this issue.
Thanks for this useful guide.