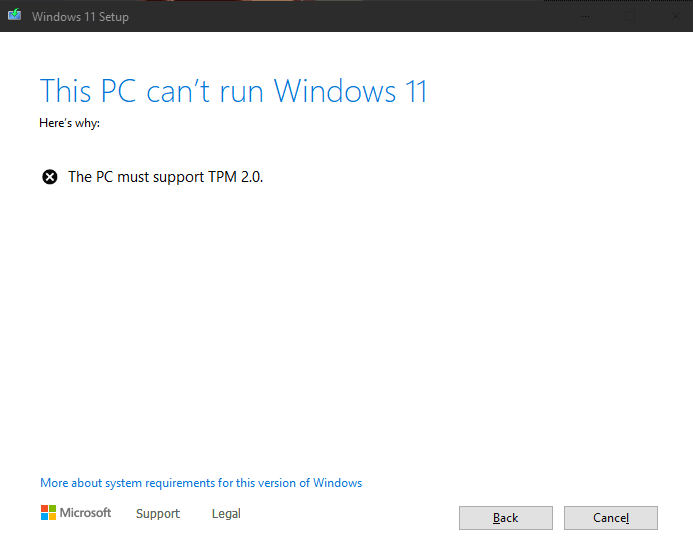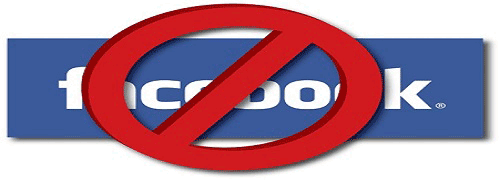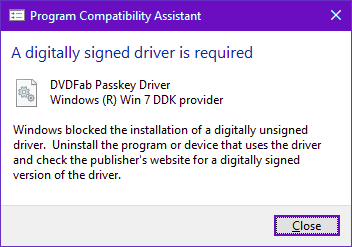Fix: Slow Internet Connection After Windows 10 Anniversary Update
If you have updated the Windows 10 with the anniversary update, you may notice that the internet connection speed is dropped at a noticeable amount. This slow internet connection problem is a major issue in the new update. I have faced the same problem even after using IDM software to download files from the internet. Many Windows users try to revert back the OS to the previous Windows version. However, Microsoft just releases another update to fix the issue. But, you need to do few more tricks to get back the internet speed.
Follow these steps to fix internet speed problem in Windows 10 Anniversary update
Step #1: Stop Windows auto-update
Windows 10, by default updates itself and it consumes lots of bandwidth. If you disable the auto-update feature, it might help to improve internet speed. To stop and disable Windows 10 auto update:

- Open the run dialogue box and type services.msc in the box and press Enter.
- It will open up services window.
- From the local services list find the name “Windows update“.
- Double click on the name and a pop-up window “Windows update properties” will appear.
- Click “Stop” under services status.
- From the drop-down, select the start up type as “Disabled“.
- Click on ‘Apply’ and ‘OK’ button to save the setting.
Step #2: Disable “Updates from more than one place” feature

In order to update the PC in a faster way, Microsoft has included an option so that one computer gets the update files from the local PCs of a same network. You need to disable the feature to make the internet speed faster. To disable “Updates from more than one place” feature, navigate to settings >> update & security >> Windows update >> Advanced options >> Choose how updates are delivered and make the button ‘Off‘.
Step #3: Disable auto-tuning feature of Windows 10
To receive TCP data over a network (to improve the program performance), Microsoft has added a feature, i.e. Windows auto-tuning. Users may experience slower internet data transfer speed if the feature is ‘ON’. You can disable “Windows auto-tuning level” to improve the internet speed of Windows 10 anniversary update computer.
To disable windows auto tuning parameter, just open the command prompt window (no administrative right is required).
Run the command netsh interface tcp show global
You will be displayed all the TCP global parameters on a command window.

Find the value of “Receive Window Auto-Tuning Level”. To make the value disable use the below command:
netsh int tcp set global autotuninglevel=disabled
Once disabled, measure the speed of your internet connection and check whether there will be an improvement in internet speed. You can alter the value any time by using the command: netsh int tcp set global autotuninglevel=normal
Step #4: Change the network type from ‘Public’ to ‘Private’

If the network type of your PC is ‘public’, then other computer might have access to your PC. When other computers are connected to your PC, generally the performance of the internet connection becomes slower. So, it is recommended to change the connection type from ‘public’ to ‘private’. To make the connection private, from your Windows 10 computer go to Settings >> Network & Internet >> Ethernet and click on the current network which will be found just under ‘Ethernet’ heading. Turn on the button under “Make this PC discoverable” heading. That’s all. Now check your internet connection again. Hope, the speed of the internet will improve a lot.
Also recommended: How to access super speed internet using existing plan