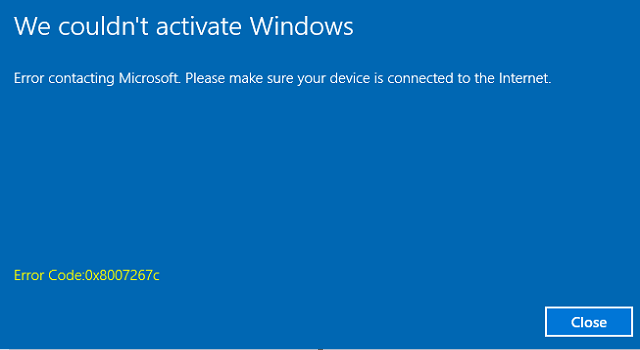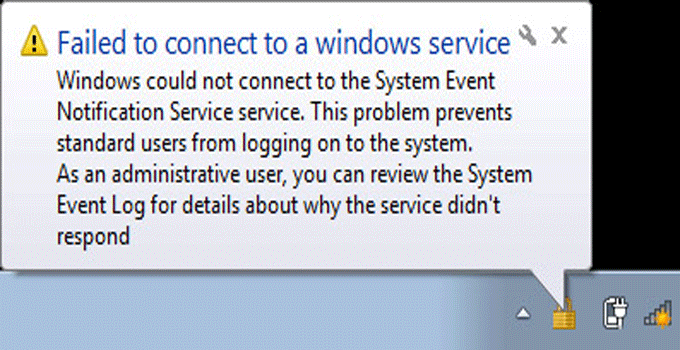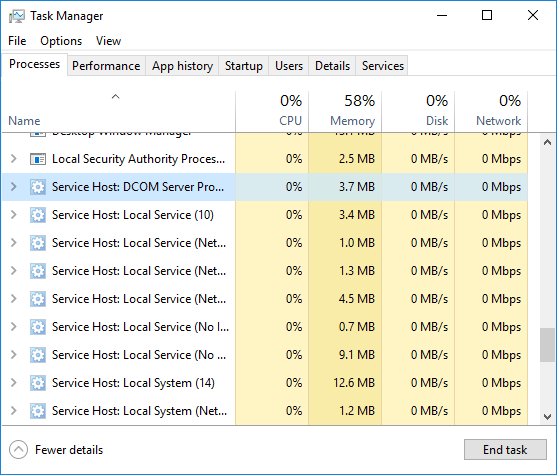[Fix] Portable/External Hard Drive Not Recognized on Windows 11/10/8.1/8
External hard drive sometimes may not be recognized by the Windows 11 or Windows 10 OS and this is a very common problem that many Windows users face. Actually, when you connect a portable hard drive in USB 3.0 port of Windows computer, Windows does not show any drive in the Windows Explorer section. Some users claimed that the external hard drive worked perfectly before they made a complete partition of the hard drive and new Windows installation. This is possibly a problem with the installed USB driver on your PC.
In order to fix “External hard drive not recognized by the PC” problem, install the pending OS updates at first (optional, but it may fix the issue for you). Then, connect the USB 3.0 external USB drive to your PC. Check whether your shows the USB device not recognized message or not. If you are getting such message check the solution for USB device not recognized problem. If you get any other error message then try to fix the error using hardware and devices troubleshooter of Windows OS (Windows 11, 10, 8.1, 8 or 7). It will automatically do a fix of the persistent known problems of your PC.
The problem may occur when the computer or the Windows OS fails to load the supported drivers (which loads automatically on connecting the external hard drive the USB port). Maybe some program blocks the driver software from being installed on the PC. You can try Microsoft’s Install and Uninstall troubleshooter to solve the problem.
If nothing works for you, try to do a manual fix to solve the “hard drive not recognized” issue.
How to Solve External Hard Drive is not Recognized by the PC Error?
Looking for the probable cause of the problem, I have found few possible reasons which might create problems for the external hard drive to be recognized by the Windows operating system. The possible reasons are listed below.
- The USB driver that are currently installed on your PC may be damaged, corrupted or unstable.
- Any latest Windows update has made a confliction with the existing/installed USB driver.
- The USB controller of your PC may be corrupted or affected by the virus or something else.
- The external hard drive may fall under the selective suspend setting.
You should try step by step fixes for each reason to narrow down the possibilities (listed above) for “USB 3.0 portable hard drive does not recognize” error.
Solution 1: Uninstall the USB Driver
If you suspect that your existing USB driver installation becomes corrupted, you need to uninstall the USB driver first from your PC. To perform the action just go to Device Manager of your PC. Under the Disk Drive section, choose the appropriate USB driver, right-click on it and uninstall the corrupted driver (from Uninstall Device option). Also, uninstall the Universal Serial Bus controllers.
![[Fix] Portable/External Hard Drive Not Recognized on Windows 11/10/8.1/8 1 uninstall usb driver and BUS controller](http://www.techperdiem.com/wp-content/uploads/2017/06/uninstall-usb-bus-controller.png)
Then, insert the external hard drive to the USB 3.0 port of your PC. The recommended software will automatically be installed on the PC again. Unplug the USB drive, restart the PC and wait for a while. Reconnect the portable USB drive in your PC. Hopefully, it will start working. If not, then follow the next solution mentioned here.
Solution 2: Check for Windows Updates
Go to Windows update settings and check whether any pending updates are waiting there for download and installation. Install the latest Windows updates. Check for the latest versions of Windows drivers and update the device drivers to fix “external USB 3.0 hard drive not working” issue.
Solution 3: Disable USB selective suspend setting
Sometimes, USB selective suspend settings option does not let the external mass storage drive functioning properly in the USB port. When you disable the USB selective suspend setting option, the external USB storage might force the PC to recognize the device properly. To change the setting open Control Panel and navigate to the following path: Control Panel\Hardware and Sound\Power Options.
Click on “Change Plan Settings link”.
Then choose “change advanced power settings”.
![[Fix] Portable/External Hard Drive Not Recognized on Windows 11/10/8.1/8 2 how to disable USB selective suspend setting](http://www.techperdiem.com/wp-content/uploads/2017/06/disable-usb-selective-suspend-setting.png)
Under USB settings, choose USB selective suspend setting option and disable it.
Click Apply and then click OK.
At last, check whether the drive has an assigned drive letter or not. Use Disk Management to assign a letter to the drive. Hopefully, Windows troubleshooter will work for you to fix the issue by which Windows can’t recognize the external hard drive connected to your PC.