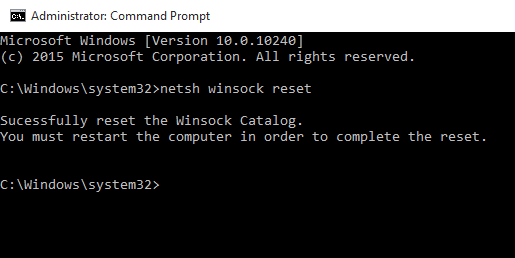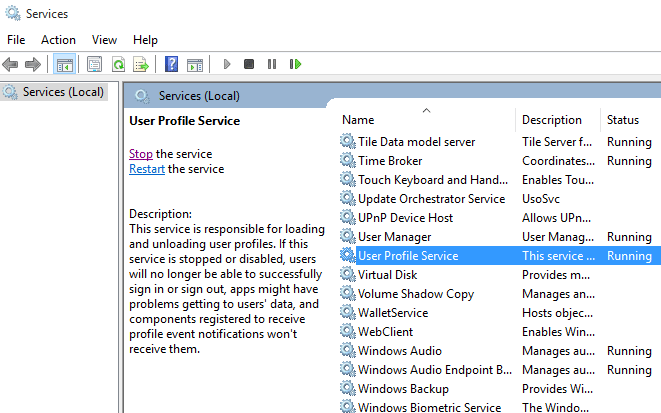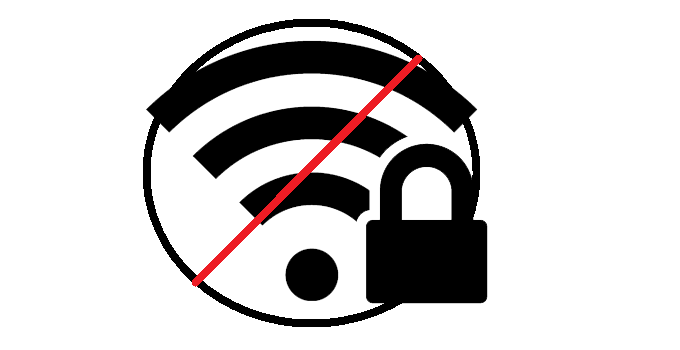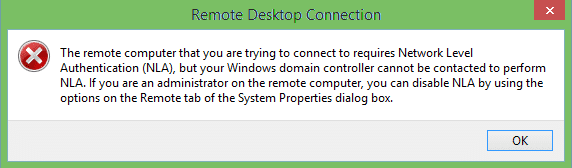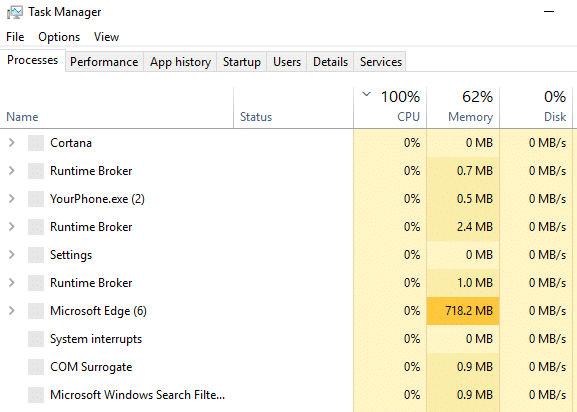How to Fix “Failed to connect to a windows service” Error in Windows 10/8.1/7
If you have just upgraded your PC from Windows 7/8 to Windows 10, then just after the reboot, you may get error message “Failed to connect to a windows service” at the notification area and the whole desktop turns black with no option and icon. You only manage to get the desktop notification at the right-bottom section of your desktop taskbar area.
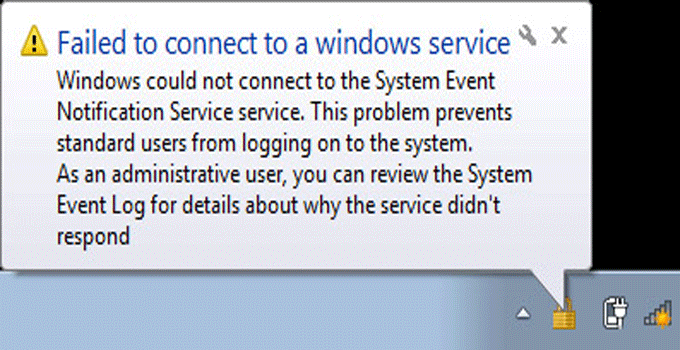
The problem is very critical and it always prevent Windows standard users from logging on to the Windows system. From system log file, a system administrator can detect the problem possibly.
The error message I got looks similar to the below quote.
Windows could not connect to the System Event Notification Service service. This problem prevents standard users from logging on to the system. As an administrative user, you can review the System Event Log for details about why the service didn’t respond
I, personally, faced the problem last year and I failed to connect to any windows service for at least a couple of days. As the problem can occur due to various reasons, so, there was no exact solution in different forums. However, at last system log file helped me to sort out the problem and I found a perfect solution to fix “failed to connect to a windows service” error.
Possible Reasons of Getting Failed to Connect to a Windows service Error
- If you suddenly cut off the power supply of the PC to shut it down
- Due to some incomplete Windows update
- Due to installation of new driver
- If your PC have got a virus infection
- Due to some third-party software installation
- Other unknown reasons
Solutions: Fix the Error “Failed to Connect to a Windows service”
Method #1: Resetting the winsock is one of the best possible solution while you get such windows error. Lets see, how to use ‘winsock’ command to get rid of windows service connection failed error.
- Run command prompt with administrator priviledge,
- Type
netsh winsock resetin the command prompt window and press Enter key.
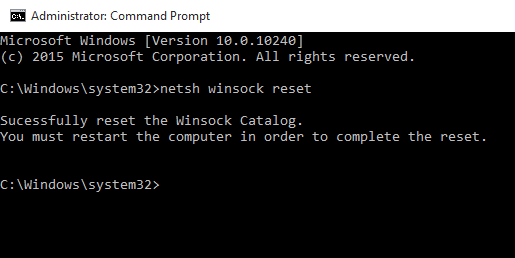
- Now, restart the PC to fix the error.
Method #2: Create a user profile and restart user profile service might be the another solution.
- Create a new user account using administrator account
- Restart the computer and log on to PC with the new user account
- Press Windows+R to open run dialogue box. Type ‘services.msc‘ and press Enter
- It will show all the local services list. Choose ‘User Profile Service’ from the list of services
- Right click on it. Select ‘restart‘ to restart user profile service
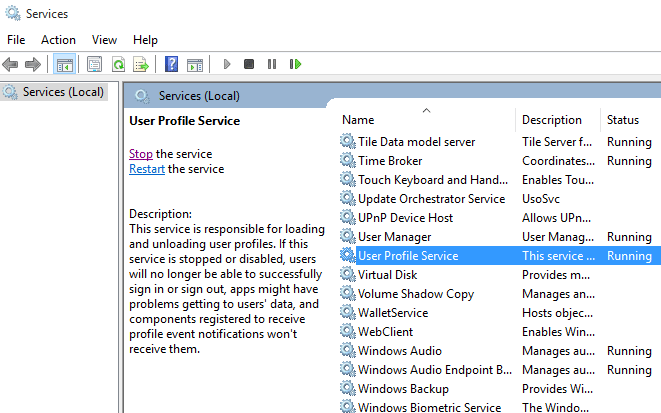
- Log off the PC without restarting it
- Log in with the previous user account which shows error
- You should be able to bypass the failed to connect windows service error.
Method #3: Try to repair your PC to recover corrupted and damaged files. To perform this task you can use sfc/scannow command. For more details, use this guide on how to fix corrupted files on Windows.
Method #4: You can try Smart PC Fixer to scan and fix windows errors.
Download and install the software in your PC.
Scan your PC. After complete scan it shows you all the errors that needs to be repaired.
Then fix all the issues. Hope this helps you bypassing existing windows errors.
Final Words:
Actually, there is very few perfect solutions to Fix failed to connect to a windows service error. I mention here my own solution. There might be other possible solutions too. However, if you find more helpful solution, don’t hesitate to inform us so that I can update the article for my valuable readers.