How to Fix Svchost.exe (netsvcs) Causing High CPU Usage or Memory Leak Problems
Svchost.exe process runs constantly in Windows and consumes almost 99% of the CPU usage. If you open task manager and navigate to the service list, you will find multiple svchost processes are running at the same time. But why? The term “svchost.exe” stands for Service Host. It does exactly what the name suggests. For example, a Windows Defender process is hosted and run by the service host or svchost.exe. This executable program (netsvcs) helps to host different services, mainly services in Windows OS which are active in the form of DLLs. As the DLL files can’t run own self and svchost.exe stands for running those DLLs in the Windows background. That’s why you will find multiple svchost.exe processes running at the same time.
In order to run multiple processes at the same time, the svchost.exe consumes high CPU usage sometimes (99 – 100% in most of the time) and when it reaches 100%, it will consume almost entire RAM and make the PC very slow and unusable. If you have any doubt in your mind regarding the reason behind getting your PC slows down, then I want to mention that svchost.exe process is neither a virus nor a malware. It is just a Windows process which is responsible for running many background process in Windows. However, it is always recommended to scan your PC with a good virus scanner and make yourself sure that there is no virus/malicious script running on your PC. Then proceed to the next step to handle the svchost.exe (netsvcs).
If you give a look at the screenshot, you will find that there are fifteen processes running on my computer. The separate process consumes a different amount of CPU usage. If any of your running svchost.exe (netsvcs) process kills most of your CPU, then you need to find the actual application behind the name running service.
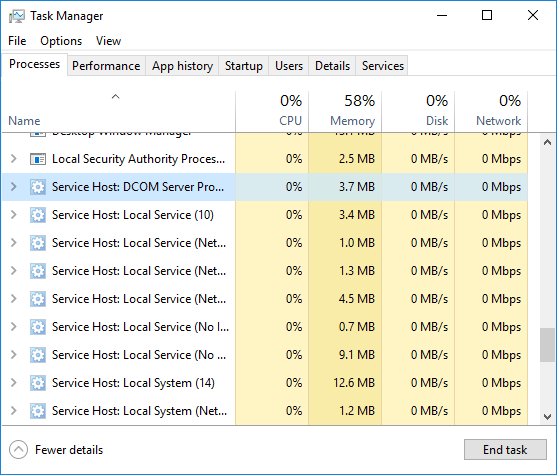
But, how to identify the actual application that consumes high memory leak or high CPU usage with svchost.exe process? There are different manual processes to fix the issue. You can use the third-party tool to do the same.
Svchost.exe (netsvcs) High Memory or CPU usage — How to Solve
- Scan the PC using a good antivirus.
- Search and disable all the services which are responsible for svchost.exe high CPU usage.
- Empty Windows event viewer log.
- Tweak the Windows update to stop high memory usage.
Use Antivirus to Scan Your Computer
If your computer is infected by the malware/virus, then this might results svchost.exe high memory usage. Before you continue to the troubleshooting process, scan the PC with a good antivirus program. As a Windows user, you can scan the PC using Windows defender program.
Disable all the Services which are Responsible for svchost.exe High CPU Usage
1. Identify svchost.exe via command prompt:
Open command prompt on your Windows PC. If you are a Windows 10/8.1 user, just right click the start button and select the option “Command Prompt (Admin)” to open the command writing section.
Type the below command in the command window:
tasklist /svc /fi “imagename eq svchost.exe
All the running svchost.exe process will be displayed to you along with a special id (pid) in the command screen. All the services which are responsible for each process will be mentioned there in a short cryptic form. To understand the meaning of each short name of the services running in the background, just go to windows services and check the name of each service. You will definitely get a clear idea regarding individual service. If you find the service useless, then just disable or totally uninstall the service/program to fix high CPU usage issue.
2. Identify the svchost.exe process using Task Manager of Windows
Default Windows task manager can be used to detect, monitor or identify the programs and services which cause the memory leak for your PC. If you want to free up the RAM and speed up your PC, just follow these steps.
- Open windows task manager (press Ctrl+Alt+Delete together).
- Go to Processes tab and if you are a Windows 7 user, just tick the option that says “Show processes from all users”. If you are a Windows 10/8/8.1 user, just navigate to Details tab and right-click on svchost.exe that consumes high memory, select Go to service(s) option.
- You will be redirected to the services tab and the services associated with the svchost.exe process will be highlighted there.
- Just stop the services one by one and check which one is hogging your CPU usage.
3. Identify the svchost.exe process using Process Explorer
Process Explorer is a free Windows utility by Microsoft to monitor all the processes running in the background of any Windows operating system. This is an easy alternative for those who find it difficult to trace svchost.exe process using command prompt. In order to view the details of the service for a particular service host, you need to hover the mouse to a certain process. It will show you the details of the service instantly.

The main advantage of using “process explorer” is — it will show you the name of the associate service in full form, rather than showing in short or encrypted form just like command prompt window.
Just go to the service and stop/disable the service to fix excessive CPU usage.
4. Use Windows Registry editor to bypass high CPU usage
You need to stop the svchost.exe process from using the internet. For this, just run the services.msc and find the “Background Intelligent Transfer Service” from the services list. Disable the service immediately.
Go to the following path of Windows registry: HKEY_LOCAL_MACHINE\SYSTEM\CurrentControlSet\services\BITS
Modify the ‘start’ DWORD value data to ‘4’ to disable internet access of the service completely.
Alternatively, do the same task using windows task manager. Be sure that the OS is not corrupted by any means. If such, at first fix the corrupted files of Windows OS before proceed.
Clear the Even viewer Logs
Open ‘Run’ dialogue box and type eventvwr.msc and press the Enter key. This will open the windows event viewer. Navigate to any sub-folder (application, security, setup, system) of Windows log and right click on it >> select clear log option.
Download and install latest and available Windows updates
The svchost.exe (netsvcs) process causes over usage of CPU memory sometimes due to bug in windows update. So when you notice any such memory leakage, download all the latest updates of Windows and install those. Thus, you can solve the problem. In order to update the Windows OS, open the Windows update from control panel settings and check for updates. There must be an update that can fix/patch the slow computer/CPU memory issue from your PC.
Troubleshoot the Windows update problems
The svchost.exe high usage problem may occur when Windows OS searches for any automatic update. If you want to troubleshoot high CPU usage during Windows update, just follow these steps.
Open services window of the Windows OS (services.msc) and search for the Windows Update service. Stop the service.
Navigate to C:\Windows folder and rename the “SoftwareDistribution” folder.
Restart the PC, the new SoftwareDistribution folder (which is empty) will be created automatically. Now, check for windows updates. Continue with the windows update troubleshooter if the svchost.exe (netsvcs) high RAM usage problem persists.
Download and install Netbalancer to Fix High CPU Usage
It is not recommended to disable the Windows update. In order to limit windows updates downloads, you can use net balancer utility. Just open the net balancer utility and select the service having c:\windows\system32\svchost.exe -k netsvcs
Then set the download priority to low or schedule the download. Thus, you can fix the svchost.exe (netsvcs) problem that causes the high CPU usage or memory leak.
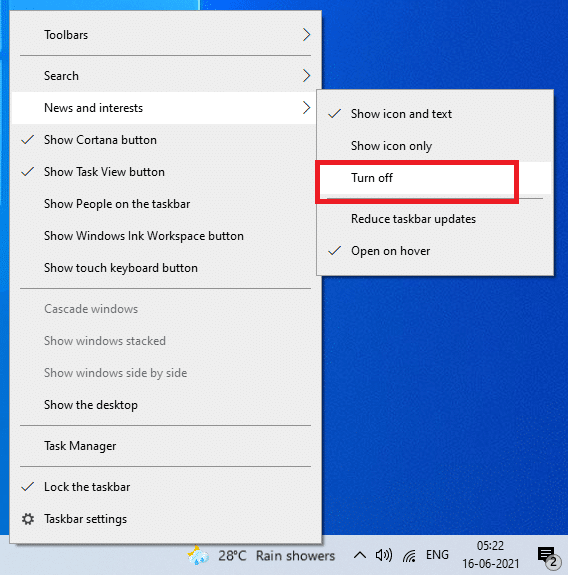
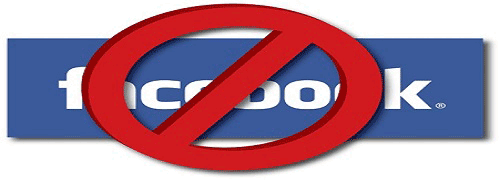
![Screen Overlay Detected Error on Samsung and Stock Android [Fix] - How to 5 draw over apps for screen overlay Android](https://www.techperdiem.com/wp-content/uploads/2017/06/screen-overlay-detected-error-android.png)