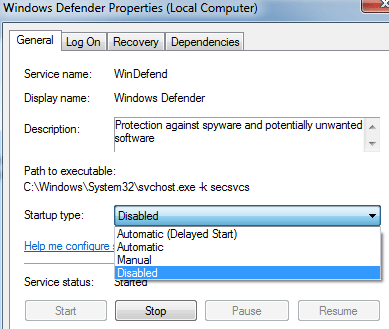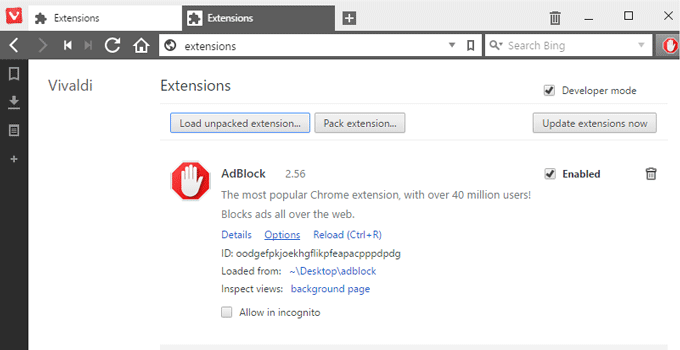How to Delete, Uninstall, Disable Windows Defender Permanently in Windows 10
Turning off Windows Defender in Windows 10 operating system is not an easy task like Windows 7 OS. Windows Defender is the pre installed anti-virus software in Windows 10 and Windows 8.1. The program is enabled by default at the very beginning, and until you install another anti-virus or internet security software to your PC, it protects your OS. However, on installation of another anti-virus, Windows defender is turned off automatically as this is Microsoft’s principle not to run more than one anti-virus software on a same computer.
The bad news is that you can’t disable Windows 10 defender permanently direct from program option or direct from the control panel. Though, there is an option to turn off it, but it is reactivated after 15 minutes. I do not know why Microsoft changes the behaviour of Windows defender. Many people, including I hate Windows defender personally as it creates annoyance. So, it is very necessary for me to disable Windows Defender permanently in Windows 10.

When you open Windows defender and click on the ‘settings’ option, you will be redirected to control panel section of Windows defender from where you can disable it in a temporary basis. But, you definitely need a permanent solution so that you can disable it permanently. If you dig into Windows 10, you find two methods to disable the program.
How to Disable Windows Defender Permanently from Windows 10/8.1/7
Method #1: Disable Defender Using Group Policy Editor of Windows 10
Only admin profile holders of Windows 10 Pro and Enterprise users can take advantages of group and policy editor of Windows 10 for disabling Windows defender.

Steps are as follows when you turning off Windows defender permanently using group-policy editor.
- Press Windows+R to open the ‘run’ dialogue box.
- Write gpedit.msc and press Enter. Confirm with UAC prompt if you will be asked for.
- It will open Windows Group and Policy editor section.
- Navigate to the following path: Local Computer policy >> Administrative Templates >> Windows components >> Windows Defender >> Turn off Windows Defender.
- Double click on ‘Turn off Windows Defender‘ policy.
- Change the state of the policy to ‘Enabled‘.
- Click ‘Ok‘ to apply the change.
The policy statement is as follows:
This policy setting turns off Windows Defender.
If you enable this policy setting, Windows Defender does not run, and computers are not scanned for malware or other potentially unwanted software.
If you disable or do not configure this policy setting, by default Windows Defender runs and computers are scanned for malware and other potentially unwanted software.
Immediate after making the change, you will be unable to open Windows Defender program until you will reverse the change and set the policy state to ‘Disabled’ or ‘Not Configured’. The below picture shows the error message if Windows defender is disabled permanently.

Method #2: How to Turn off Windows Defender of Windows 10 OS Permanently Using Windows Registry Editor
When you change the values of Group Policy editor of Windows 10 OS, the registry values of Windows registry files is changed automatically. You can apply the similar technique manually to permanently disable Windows Defender by directly modifying registry values using the Windows registry editor.

Learn how to modify Windows registry files to turn off Windows defender completely.
- Open Run option and write ‘regedit’.
- Press Enter to open Windows registry editor.
- Navigate to following path:
HKEY_LOCAL_MACHINE\SOFTWARE\Policies\Microsoft\Windows Defender
- Set the value of ‘DisableAntiSpyware‘ to ‘1’ to permanently disable the software.
- If no such key present in the right pane, create a new DWORD-32 value with ‘DisableAntiSpyware‘ and set the value data to ‘1’.
If you want to enable the Windows Defender software again, you should change the value from ‘1’ to ‘o’. Otherwise, delete the ‘DisableAntiSpyware‘ key to restore Windows Defender to it’s previous state.
Method #3: Use Windows Task Scheduler to Virtually Disable Windows Defender
By taking help of Windows task scheduler, you can virtually disable Windows Defender by setting a large value for scheduled scan of PC and set the condition to “schedule scan when idle”. Now, these are the steps to configure Windows task scheduler to for Windows Defender.
- In the Windows search box write ‘Task Scheduler’. Click it to open.
- At the left pane you will find Task scheduler librery. Now navigate following path: Task scheduler library >> Microsoft >> Windows >> Windows defender.
- You will find a existing scheduled task there. Double click the task to open.
- Navigate to ‘Conditions’ tab and set the value of ‘start task if computer is idle for’ to 100 hours or set a large value. Also set the ‘wait for idle for’ value to a large value.
This large value helps you to get rid of Windows defender from scheduled scanning and prevent Windows defender from being opened automatically.
Method #4: Turn off Windows Defender From PC Using Windows Services Settings
Windows Services helps user to prevent Windows defender from running automatically. Windows defender can be stopped if you follow these below steps.
- From the Windows run dialogue box open services.msc.
- Find Windows defender from the list of running services.
- Double click it to open Windows defender properties of local computer.
- Stop Windows defender and set the ‘start-up type’ to disabled from the drop-down menu.
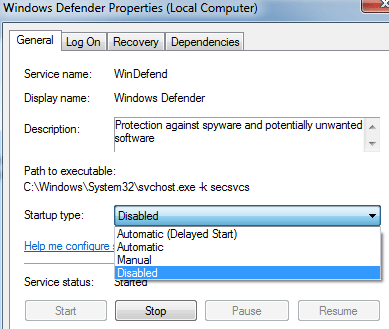
When you want to start or open Windows defender, you get the following error message shown in the screenshot.

How to Uninstall Windows Defender Completely from Windows 10/8.1/7
Permanently disable of Windows Defender is possible. But some users still get trouble even after disabling Windows Defender permanently. So, completely uninstallation of the program is the only solution to them. But, it is very hard to delete a Windows system software completely from PC. For, this you need to take ownership of every files, folders, services, settings and registry files associated to Windows defender. One thing keep in mind that once you completely uninstall Windows defender from a computer, it is very hard to re-install it. So, think again before you delete Windows Defender from your PC.
There are two possible ways to completely uninstall Windows Defender from a Windows 10 computer. You can either use a Windows Defender uninstaller software or you can perform the deletion work manually.
1# Uninstall Windows Defender Using Software
There are no official software to uninstall Windows Defender from Windows. Raymond.cc creates a small portable utility tool to remove Windows Defender completely from any Windows versions. Just download the “Windows Defender Uninstaller” software from the download link below and completely uninstall the program from your PC.

Download page link:
https://www.raymond.cc/blog/download/did/1984/
2# Delete Windows Defender Software from Windows Computer Manually
If you know how to take ownership of protected registry keys, files and folders then follow these steps to delete Windows Defender manually.
- Open command prompt as admin and run the following commands to stop and delete the defender service.
sc stop windefend sc delete windefend
- Next, delete the following registry entry to delete Windows Defender control panel section.
HKEY_LOCAL_MACHINE\SOFTWARE\Microsoft\Windows\CurrentVersion\Explorer \ControlPanel\NameSpace\{D8559EB9-20C0-410E-BEDA-7ED416AECC2A} - Delete the program registry key of Windows defender by removing the following registry:
HKEY_LOCAL_MACHINE\SOFTWARE\Microsoft\Windows Defender
- Delete the following folders including all the files in it.
C:\ProgramData\Microsoft\Windows Defender or, C:\Program Files (x86)\Windows Defender C:\Program Files\Windows Defender
- Restart your PC to remove Windows Defender completely.
Windows Defender is a great system utility for your Windows PC to protect your PC from malicious components like spyware, malware, trojan, etc. So, it is not recommended to permanently disable or delete Windows Defender software until or unless you have another better security program installed on your PC.
Also Recommended: Windows Store Not Working Properly in Windows 10/8.1