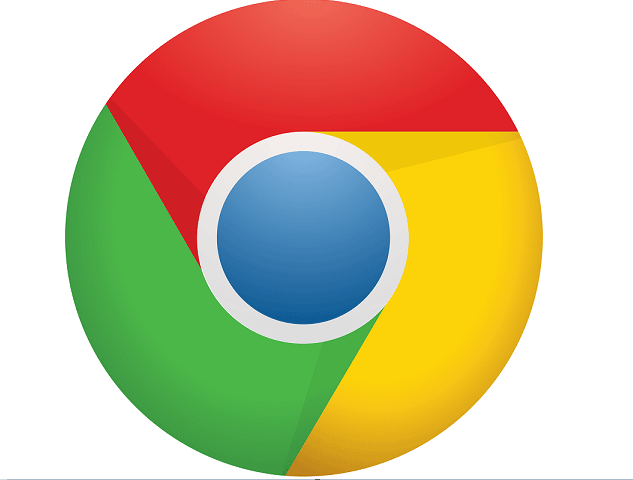How to Enable GPU Hardware Acceleration on Google Chrome for Better Performance
Google Chrome browser is popular for it’s performance, options and user interface. It is a modern day web browser which can capable of handling heavy tasks. If you open 50 websites full of animations in Chrome and in any other web browser, then could really find the actual difference of performance. Here, I want to mean speed, web page rendering, mouse lagging etc.
By default, Google Chrome has a built-in feature that can capable of taking a heavy load of CPU and use it’s own GPU to minimize the CPU load of the PC. Thus, any user can get improved experience while browsing with Google Chrome.
If you do not know what is hardware acceleration, then in a word hardware acceleration is a technique by which the modern day browsers can handle the extra load of RAM and CPU to the browser’s graphical processor unit. Thus, it will improve the performance of the total browser and PC at a certain level.
Also useful: Speed up Chrome by disabling image loading in Chrome
How to Turn on Hardware Acceleration on Google Chrome
#Method 1:

- Open the Chrome browser.
- Go to the settings page. Direct URL:
chrome://settings/ - Click on show advanced settings option.
- Scroll down to system settings.
- Check the box “use hardware acceleration when available“.
- That’s it.
Due to some uncertain behavior of Chrome browser, you need to turn the feature off. To turn off the feature just remove the tick from the checkbox.
#Method 2:

- Upgrade the Chrome browser to the latest version.
- Type
chrome://flags/at the address bar of Chrome. - Under ‘Experiments’ find the “Override software rendering list” option.
- Enable it.
- Then find “Accelerated 2D canvas” option and make it enable.
- Relaunch the browser to take effect of the changes.
Also useful: How to enable user media screen capturing flag in Google Chrome