How to Reset your Chrome browser in Any Windows OS
Undoubtedly, Google Chrome is the best browser when it comes to the fast browsing experience, smooth UI, handy features, and extension availability and compatibility. If you are a Google Chrome user and somehow you managed to corrupt this browser or Chrome is acting weird due to some reason, you can reset Google Chrome on Windows, Mac, Linux, Android, iOS, and ChromeOS.
Although Google Chrome works prudently when it comes to protecting you from malicious files and activities, some attackers are able to inject adware, malware etc. into your browser.
If you are often getting the site ahead contains harmful programs without any reason, chances are you are under attack of adware. Eventually, it will lead your browser towards internal file corruption. On the other hand, if your computer was attacked recently by any ransomware or something like that, this is a wise practice to reset your browser. Apart from that, let’s assume that your browser is not operating correctly due to any reason. Removing browsing history, cache, cookies etc. may help but not always. At such situations, you can reset Google Chrome with the help of these following steps.
What happens when you reset Google Chrome?
If you use the Reset functionality of Google Chrome, it will remove almost everything from your browser. Being said that, it removes all changes in your settings, new tab page if you have made any changes, startup page, search engine, pinned tabs, bookmarks, profiles, saved passwords as well as cookies, cache, browsing history, etc. Basically, it appears as a brand-new installation of Chrome irrespective of the operating system.
How to reset Google Chrome in Windows 10/8/7?
To reset Google Chrome in Windows 10/8/7, you can follow these following steps-
- Open Google Chrome Settings. For that, click the three-dotted button in Chrome > Settings. Alternatively, you can enter
chrome://settingsin the address bar and hit the Enter button as well.
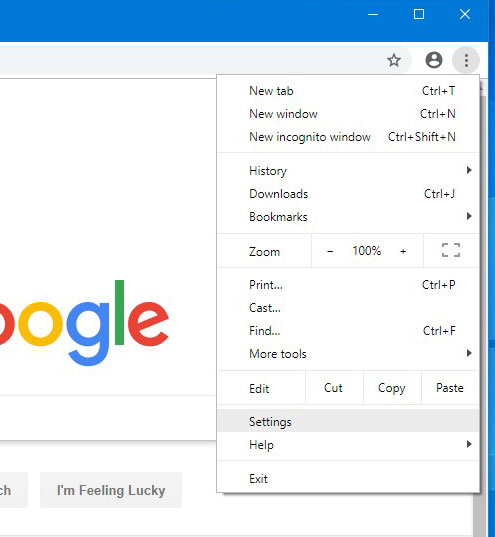
- Scroll down and click the Advanced button to unlock more options.
- Scroll down to the bottom until you get Restore settings to their original defaults.
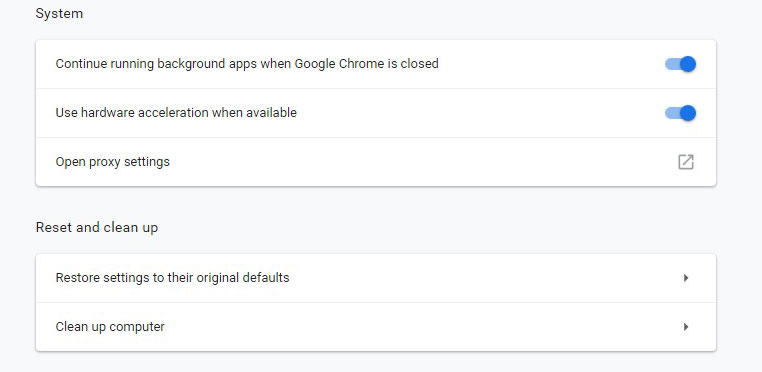
- After clicking that option, you can find a popup where you should click the Reset settings
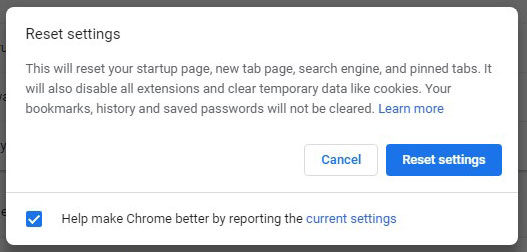
That’s it! It will take hardly ten seconds to factory reset your Chrome browser. Alternatively, just type chrome://settings/resetProfileSettings in the Chrome address bar to reset Chrome directly.
How to reset Google Chrome in Mac, Linux and ChromeOS?
If you have Google Chrome in macOS, ChromeOS, or any Linux distribution, and you want to reset the browser, you should know that the steps are exactly same as Windows. Having said that, you need to open the Advanced Settings in Chrome and find the Restore settings to their original defaults option. As usual, you need to hit the Restore settings. chrome://settings/resetProfileSettings is the direct option to reset the Chrome browser in Mac and Linux when you type the mentioned string on Chrome’s address bar. option to get it done.
How to reset Google Chrome in Android?
To reset Google Chrome in Android mobile, do follow the following steps-
- Open Settings app and go to Apps & notifications.
- From there, you need to find Chrome. If you can see the Chrome icon on your screen right now, tap on it. Otherwise, you can find it after clicking the See all apps
- Tap the Force stop button and go to Storage
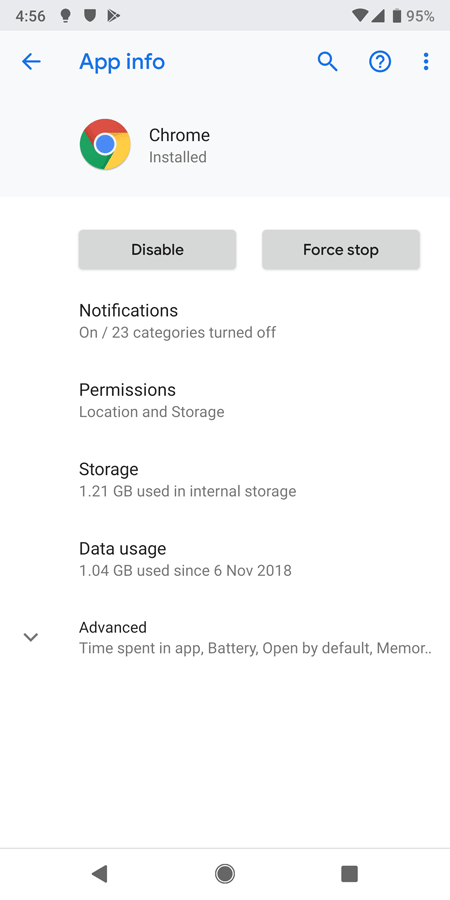
- Tap on the Clear cache and Clear storage buttons one after one.
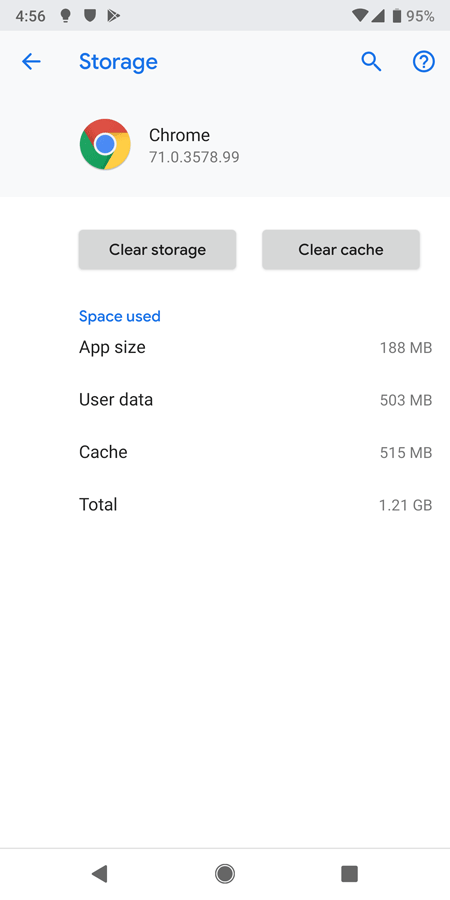
It should reset your Google Chrome browser in your Android mobile and you can find these options in Stock Android as well as custom ROMs.
However, if you can find your browsing history in your browser, you need to follow these steps to clear that-
- Open Google Chrome Settings and go to
- Scroll down to find out the Clear browsing data
- Go to Advanced section > select all the checkboxes > tap the CLEAR DATA
It will remove everything.
As Google Chrome for Android doesn’t have any dedicated option to reset the browser, you need to go through all these steps to get it done.
How to reset Google Chrome in iOS?
To reset Google Chrome in iOS, you need to follow these steps-
- Open Google Chrome Settings and go to Privacy
- Scroll down and tap the Clear Browsing Data
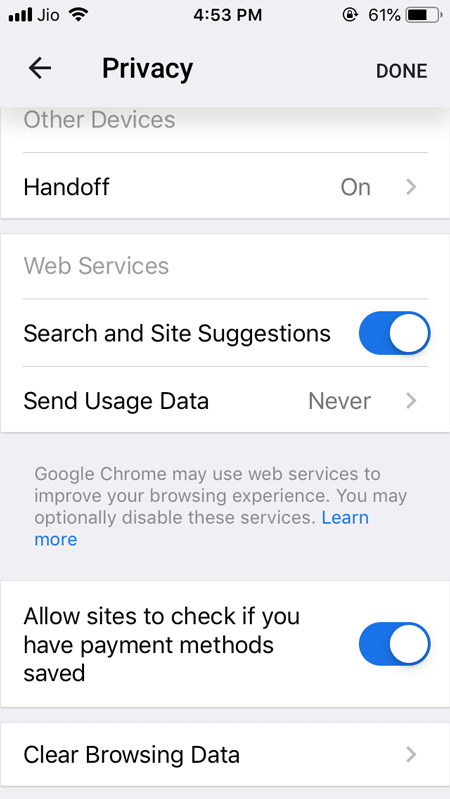
- Select all the options and tap the Clear Browsing Data option twice.
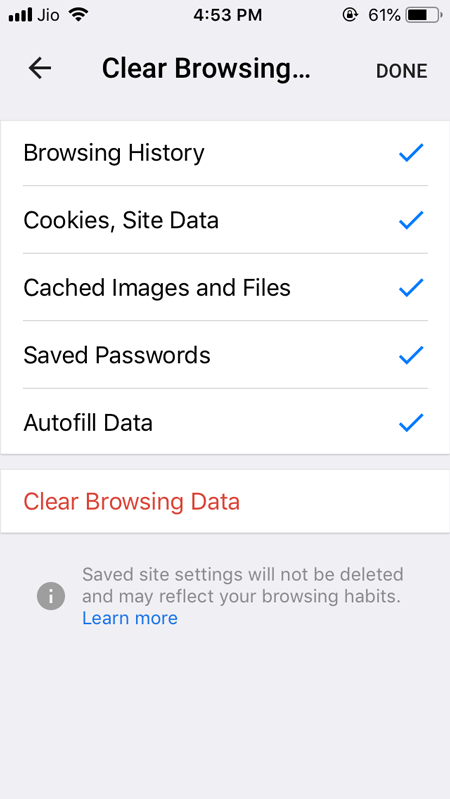
It will take a couple of seconds to get the job done.
Like Android, Google Chrome for iOS doesn’t come with any dedicated option to factory reset the browser, and that is why you need to follow this aforementioned trick to reset Chrome in iOS.
Also useful: How to rest internet setting to fix no internet error in Windows 10
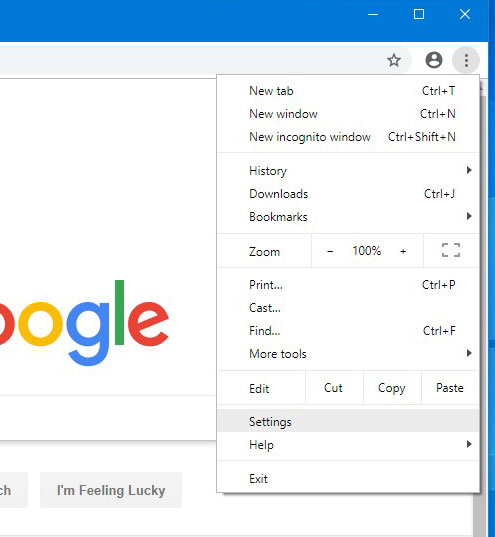
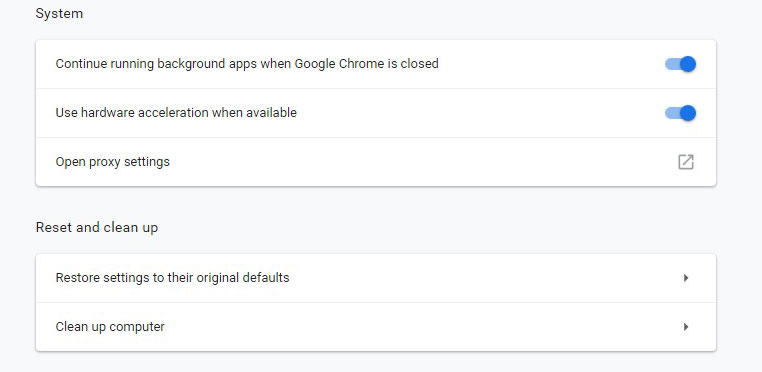
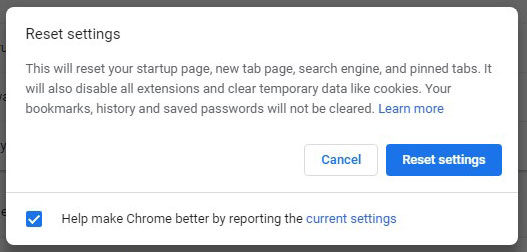
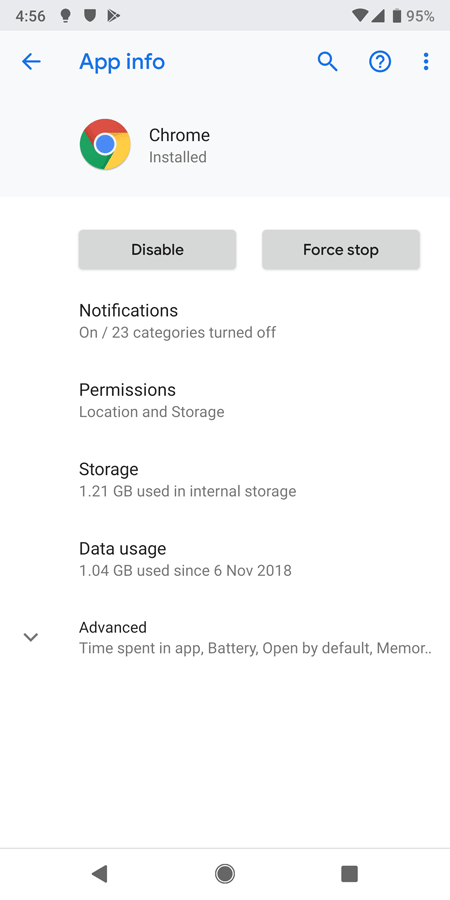
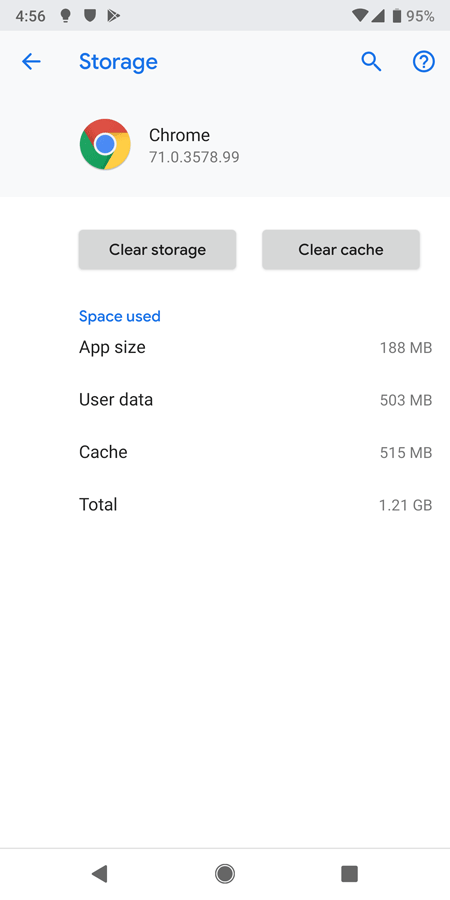
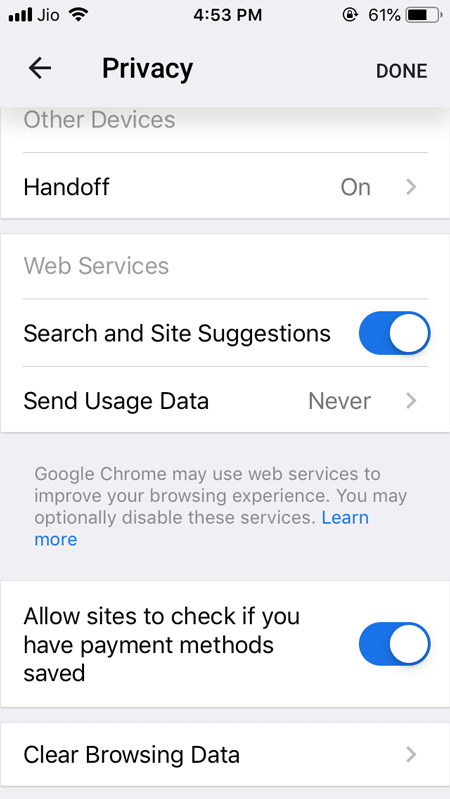
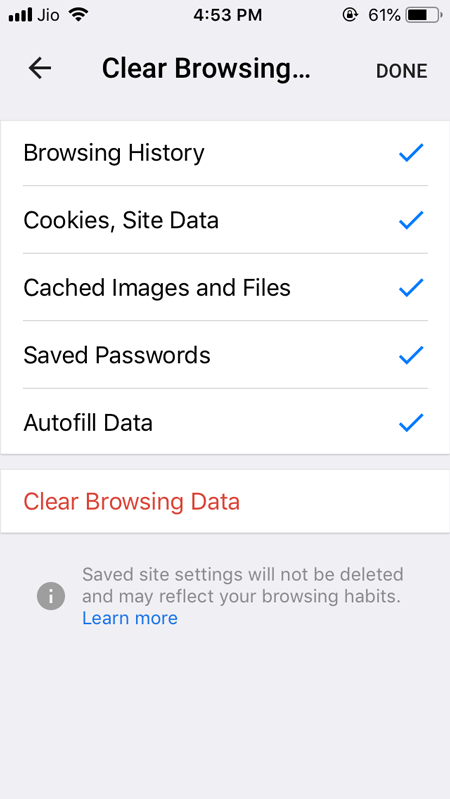
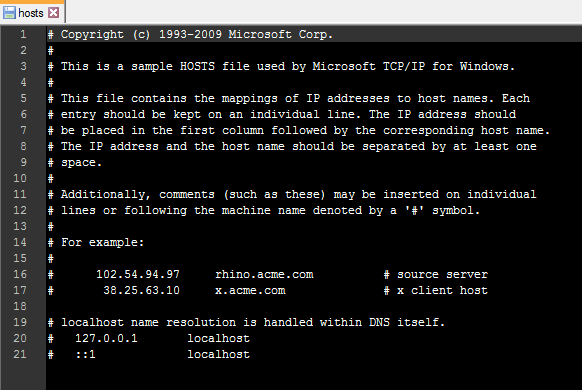
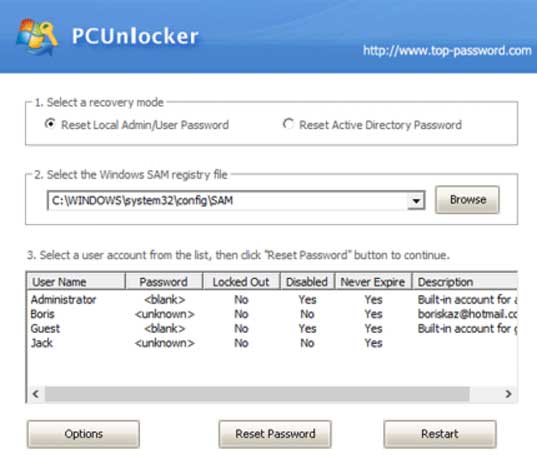
![Two Easy Ways to View Saved Wi-Fi Passwords from Android [Rooted] Device](https://www.techperdiem.com/wp-content/themes/schema-lite/images/nothumb-related.png)