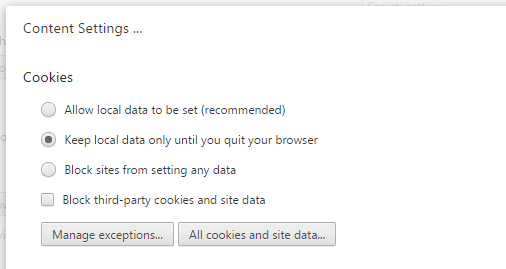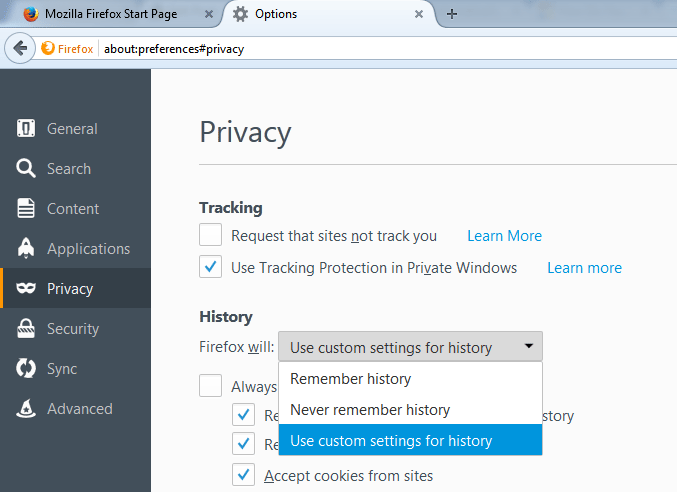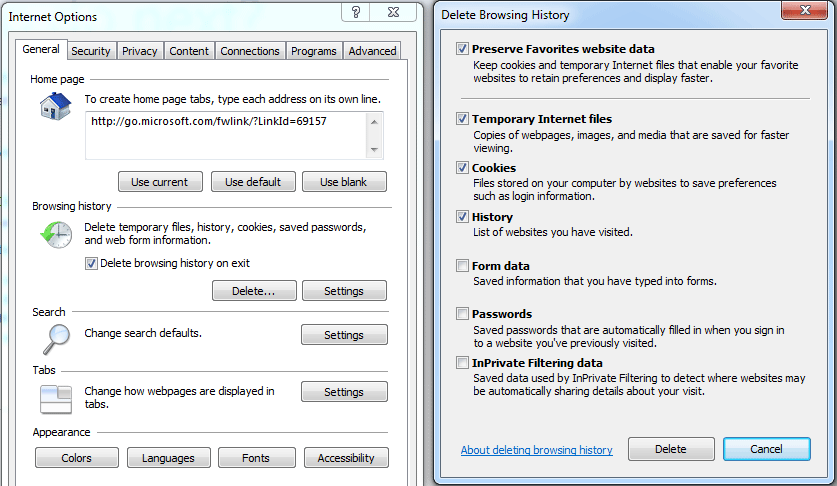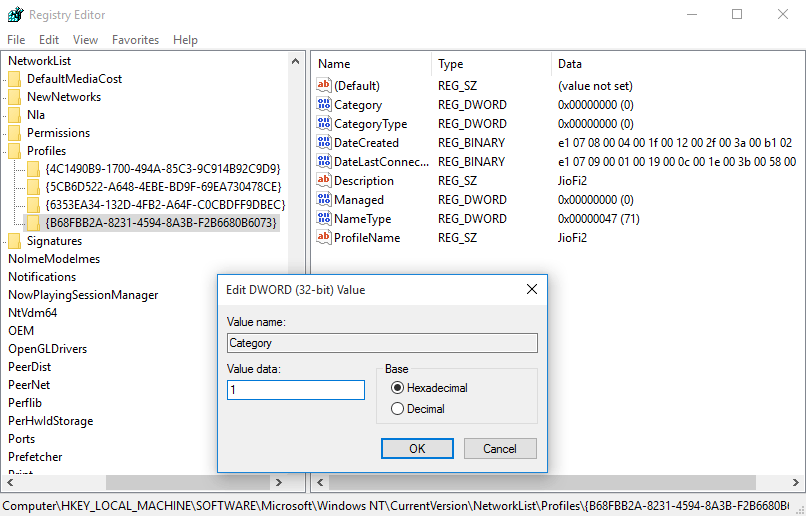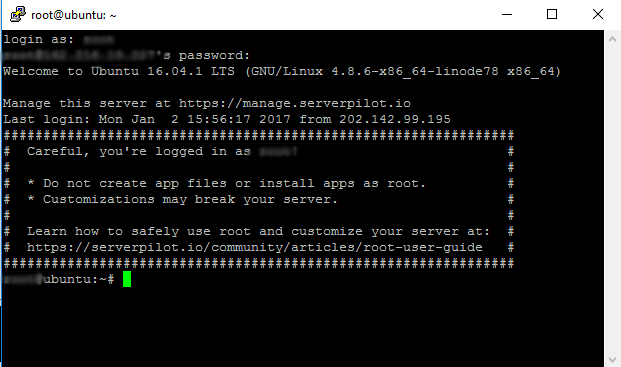Automatically Delete Browsing History, Cache, Cookies in Google Chrome, Firefox, IE, Opera, Edge
Automatically deleting browsing history is a very good practice. When you browse the web using any modern web browser, you left all the trace of your internet browsing habits to the PC. All the traces of your internet browsing is stored as browsing history, cookies and cache data. If you browse from a public network then, your privacy may be lost. So, it is a best practice to clear all the browsing history along with cached data and cookies as soon as you close the browser. Practically, it is not always possible to delete browsing data manually each time you left the browser. So, an automated method makes the work easier to you. Firefox and Internet Explorer have the automatic delete browsing history feature from the very beginning. Recently, Google Chrome, in its latest version has integrated the feature of clearing cookies. But auto cleaning of entire browsing history yet to be included in Chrome browser. So, when you browse from any computer, the delete browsing history automatically feature cleans all the data, and thus you can maintain your privacy. Though, incognito mode or private browsing let you allow to browse privately and securely. But, automatic flushing of all browsing history, cookies and cache at the time of closing your browser is the lot smarter approach towards this issue.
The only disadvantage of automatic flushing of browsing history, cookies and cache is you have to log in every time to any website. The websites take more time to load while you open the web site again.
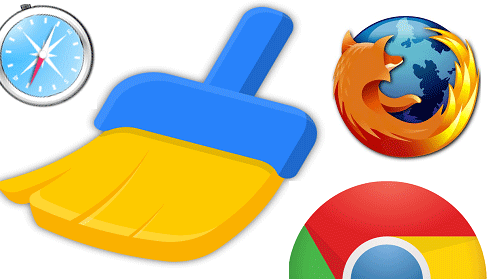
How to Delete Browsing History in Google Chrome Automatically – Clear Browsing History, Cache and Cookies
Google Chrome does not have a support of cleaning entire web browsing history automatically. However, it allows you to clear all the cookies when you exit Chrome. At, the beginning, I will show you how to do that.
- Go to ‘settings’ page from the Chrome menu. You can use “chrome://settings/” to direct access settings page of Google Chrome.
- Click on “show advanced settings” option. It will open up some additional options to the settings page.
- Scroll down to ‘content settings’ option under ‘Privacy’ section and click on it.
- Under ‘cookies’, select “Keep local data only until you quit your browser” option, then click ‘Finish’.
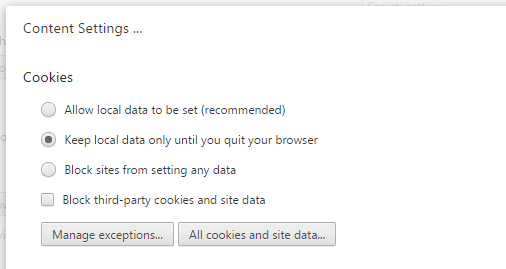
The above configuration automatically deletes all the cookies while you close Chrome. But, it will not delete all the browsing history from Chrome. To delete all, you need to take support of Click&Clean Chrome extension which is available in Chrome web store.
Download Link:
https://chrome.google.com/webstore/detail/clickclean/ghgabhipcejejjmhhchfonmamedcbeod

‘Click&Clean’Chrome extension is totally free, which will give you one-click solution on deleting all browsing history from Chrome. It will also remove all the download history, erase temporary files, clear cookies, empty all the caches, etc.
Click on the red ‘C’ button from the browser toolbar to open Click&Clean window.
Select ‘Options’ and check the box “delete private data when Chrome closes”.

Thus, you can force Chrome to automatically delete all the private data when you close the Chrome browser.
You can try another chrome extension named Auto History Wipe. This extension clears all browsing data including download history, cookies, saved passwords, auto-fill data etc. every time Chrome starts.
Download Link:
https://chrome.google.com/webstore/detail/auto-history-wipe/hdgnienkeomlaeeojaibeicglpoaadnj
If you always want to launch chrome in incognito mode, just add the -incognito suffix at the target field of Chrome’s desktop shortcut properties. Now, chrome will not store any browsing history to keep your browsing private and secure.
Delete Browsing Data Automatically in Mozilla Firefox
Mozilla Firefox has the built-in property to delete all the private data automatically once you close the Firefox browser. Let’s see how to configure Firefox to delete everything while closing it.
- Navigate to ‘Options’ page of Firefox. You can use “about:preferences” for direct access the option page.
- Visit the ‘Privacy’ page and under history, from the drop down – choose “use custom settings for history”.
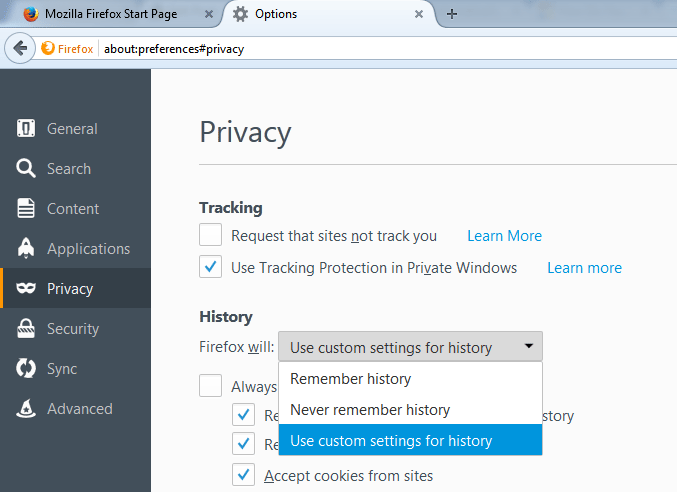
- Check the option “clear history when firefox closes”. From the settings button, you can choose what you want to delete or not.
- Click ‘Ok’ to save the settings.
Once done, when you close the Firefox browser, all the private browsing data will be cleared automatically.
Auto Clear All Browsing Data from Safari Web Browser
I don’t know why major browsers, including Safari have no option to delete all browsing traces at the time of shutting down. However, you can set block cookies option to ‘Always’ in your Safari browser.

Thankfully, there is a “Private browsing” option that allows you browsing securely. Just like incognito option of Google Chrome, in private browsing, Safari does not store any browsing history and caches memory.

After exit, when you will relaunch Safari, you need to select “Private browsing” every time. For experiment purpose, you can try this command from the terminal.
defaults write com.apple.safari WebKitHistoryAgeInDaysLimit 0
Delete All Browsing History from Internet Explorer Automatically
It is not possible to delete all the browsing history, cookies and caches every time while you exit Internet Explorer browser. Learn, how to clear all your browsing traces automatically from IE upon exit.
- Open Internet Explorer and click the gear icon and select ‘internet options’.
- Under General tab, check “Delete browsing history on exit” button.
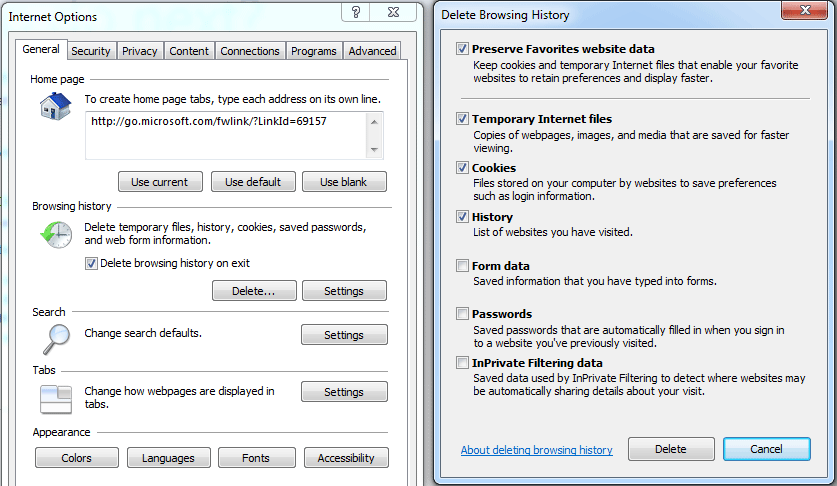
- Now, press ‘delete’ button to select what browsing history you want to delete upon exit.
- Select ‘Apply’ and ‘Ok’ to save the changes.
How to Delete Browsing History Automatically in Microsoft Edge and Vivaldi
Microsoft does not include any automatic deletion option in the latest Edege web browser. However, you can manually clear browsing history from Microsoft Edge like any other web browser.
Just like Chrome and Safari, there is no option to auto delete browsing data from Vivaldi web browser upon exit. But, you can control your cookie data and set it to ‘accept never’ to protect your online privacy somehow.

How Can I delete Internet Browsing History Automatically from Opera Web Browser
Similar to Google Chrome, Opera browser does not provide any support for cleaning browsing history automatically while you close the browser. However, you can clear browsing cookies and caches automatically. Opera has an in-build option which prevents you keeping any traces while browsing.
- Open Opera menu >> Settings >> Preferences. Press Ctrl+F12 for direct access.
- Visit the Advanced tab, select cookies and enable “Delete new cookies when exiting Opera”. It will not delete any existing cookies.
- Go to ‘history’ section and check “empty on exit” box so that opera can clear the cache memory automatically on close. If you set the address box value to ‘0’, it will never keep any browsing history.
Many third party apps (like CCleaner, Revo Uninstaller) have a feature to clear browsing history automatically. You can make a schedule to clear all your browsing data and temporary files.
Android user and iOS users manually delete browsing data as these devices do not support automatically wipe of browsing data. There might be some third-party apps that might do the task.
Automatically deleting browsing history provides lots of advantages. Yet, there are few disadvantages too. The websites you visit regularly, take long time to load. You have to enter login credentials at every time. You can’t find the web URL that you visited before but can’t remember now.
So, if you browse from a private PC, you don’t need to activate auto wipe of browsing data feature. The feature is only necessary if and only if you browse from a public or shared PC.