How to Create Multi Boot USB Drive to Install Multiple Bootable Operating System
The concept of creating a multi-boot USB Drive has come into my mind few days before when one of my friend has asked me for giving him a ready flash drive so that he could install both Windows 7 and Windows 10 OS on a same PC. So far, you might have heard about dual booting computer. And creating a bootable USB device to install Windows OS is not a new idea to you also. So, installing multiple operating system from a same flash drive is very much possible now-a-days as there are many third-party Windows applications available to do so. For example, you can take help of SARDU, XBoot, MultiBootUSB, WinSetupFromUSB and YUMI for this.
I have used many techniques to create a bootable Windows XP USB and bootable Windows 10 USB. None of the previous technique has allowed me to make a bootable installation USB drive to install more than one similar or different OS version from the same installation media. In this article, I will show you how to create a multi boot USB drive so that you can install and run multiple operating system in bootable format. It will take more time when you create different USB drive for different OS installation purposes. Moreover, you need more than one pen drive to make more than one bootable USB installation media. So, to minimize your time, effort and cost, you should apply any one of the below mentioned steps.
The only requirements are:
- The ISO files of the OS those you want to attach on a same USB drive.
- A third-party application which is used to create the multi boot USB.
- A formatted USB drive.
The applications comes with the support of the of following OS: Windows XP, WIndows 2000, Windows 2003 Server, Windows Vista, Windows 7, Windows 8, Windows server 2008, Windows 8.1, Windows 10, Ubuntu etc.
Create Multi Boot USB Flash Drive for Windows and Linux Ubuntu OS [Guide]:
The process of creating multi-boot USB takes longer times than usual. This multi-boot usb flash drive is very much beneficial to you all.
1. Use WinSetupFromUSB to Make Multi Boot USB:
When you try to make a bootable USB drive with multiple bootable ISOs, you need to download and run ‘WinSetupFromUSB’ (this is a portable version software, so no installation is required). Download link: http://www.winsetupfromusb.com/downloads/.

- Insert the formatted USB to your PC and tap the refresh button to get the USB disk to the selection section.
- Next, add the ISO files one by one to the “Add to USB disk” section.
- The ‘Go’ button appears as soon as you add the iso file(s) to usb drive.
2. Create Multi Boot USB with SARDU Multi-boot USB Builder:
According to the SARDU company official, it is the best possible solution for creating multi boot USB. With the brilliant application you can integrate different bootable ISO files in a same USB. Let’s see how to work with SARDU.

Steps are as follows:
- Connect the USB media device (pen drive, flash drive or thumb drive) to your PC.
- Press ‘Search USB’ button to select the USB (in case you have inserted more than one USB device, you need to choose the device manually that you want to make bootable).
- After that you will be asked for confirmation (to copy SARDU on the USB).
- Before that you need to select all the ISO files those you want to integrate.
- Thus, you can successfully create a multi-boot USB using SARDU (http://www.sarducd.it/multiboot-usb-builder.html).
3. Take Help of MultiBootUSB:
MultiBootUSB is a portable software (which requires no installation) using that you can create a USB drive (flash drive or pen drive) with multiple live Linux Distros. Moreover, it provides you a great deal of flexibility with the built-in QMENU function which lets you test the created USB without rebooting the PC. As the use of ‘MultiBootUSB’ is limited to live Linux based ISO’s only, so, when I have tried it using my Windows 10 laptop, I have failed to make the work.

The most of the live CD’s are Linux based, so, the application is undoubtedly a useful one. At first, you need to install the software to the USB stick. Then, add the live or bootable ISOs one by one. And press the ‘Create’ button to create the multi-bootable USB. You can use QMENU virtualization attachment to test the work after completing the operation. The download link can be available either in the sourceforge (https://sourceforge.net/projects/multibootusb/) or you can download it from the official website (http://multibootusb.org/).
4. Use YUMI – Your Universal Multiboot Installer:
YUMI is the most popular and recommended software to create multiboot USB. It can be used to integrate multiple iso files like Windows and Linux distributions, Antivirus disk, disk cloning utility etc.

How to create multi boot USB with YUMI:
- Download YUMI from the link http://www.pendrivelinux.com/yumi-multiboot-usb-creator/
- Insert the flash drive in the USB slot of your PC.
- As it is a portable application, just run the application.
- Select the USB drive from the drop-down list.
- Select the distribution from the next drop-down menu for the USB device.
- Add the iso of the selected distribution using the ‘Browse’ button.
- Click Create to create the bootable USB drive.
- Repeat the same again with another distribution to make the pen drive multi boot USB.
5. Download XBoot to Create USB with Multi Boot Support:
As soon as I notice Xboot, I enlist the name because it is one of my favourite software which is famous for it’s performance. Of course it is a portable Windows application which lets you create USB as well as ISO file. By parallel joining method, it attach more than one ISOs to build a single ISO. Like other applications, it does not take time for performing the task. Above all, Xboot supports drag and drop policy to add the ISOs in it. The documentation support of this software is awesome. Lets see how to work with Xboot to build a multi boot CD or USB.

- Download the software from the link – https://sites.google.com/site/shamurxboot/download
- After the successful download, double click on the software to open it. It is a portable software, it requires no installation and no administrative access.
- In the main box, just drag and drop the ISO(s).
- After adding two or three or more ISOs, press the ‘Create USB’ button.
- Select the USB drive that you want to make bootable.
- It is optional whether you want to install the boot-loader or not.
- Wait for some time for the work to be completed.
Like ‘MultiBootUSB’, it Xboot has also a QMENU option to check the total installation in an virtual environment.
Final Words:
In this tutorial I have covered the best possible ways to create multi boot USB. You can integrate Windows Xp, Windows Vista, Windows 7, Windows 8, Windows 8.1, Windows 10 and Linux versions like Ubuntu in a multi boot USB. The procedure is very useful because you have all the favourite OSs in a same bootable USB device, using which you can install your preferred operating system any time from a single USB device.
Related Posts

How to Connect Two Computers on Lan Using Ethernet Crossover Cable in Windows OS
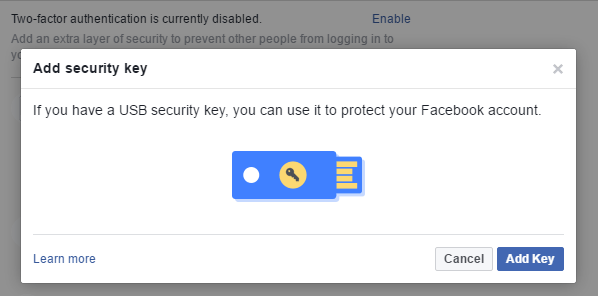
Facebook Security Check – Know Everything to Secure Facebook Account Login
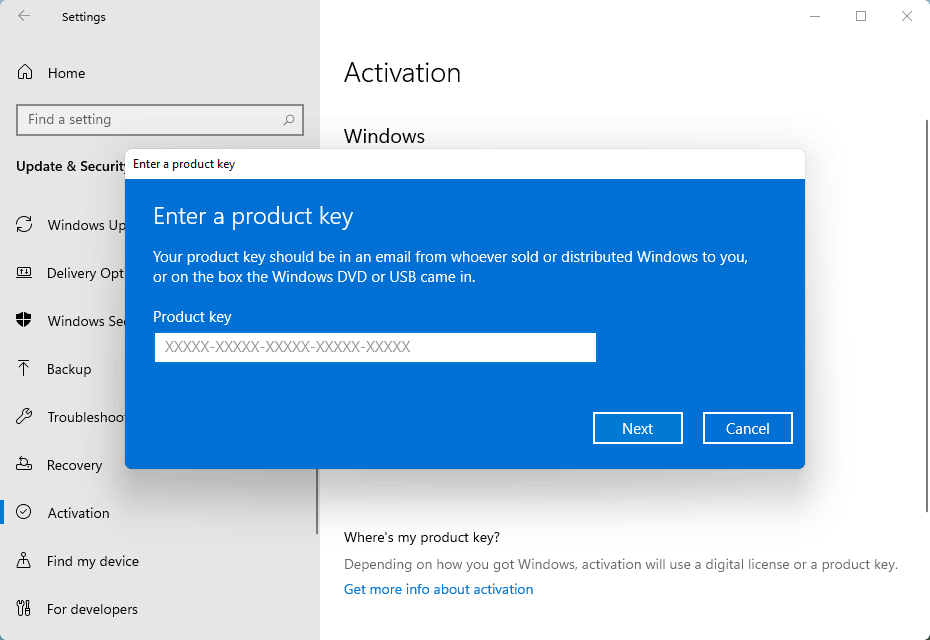
How to Activate Windows 11 Copy for Free with Windows 10 Key
About Author
Jit Dutta
Jit Dutta is a web geek who loves to write articles related to PC and the Internet which helps common people to solve their problems and queries. Email: jit[at]techperdiem.com