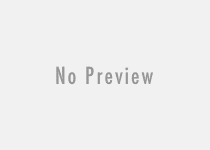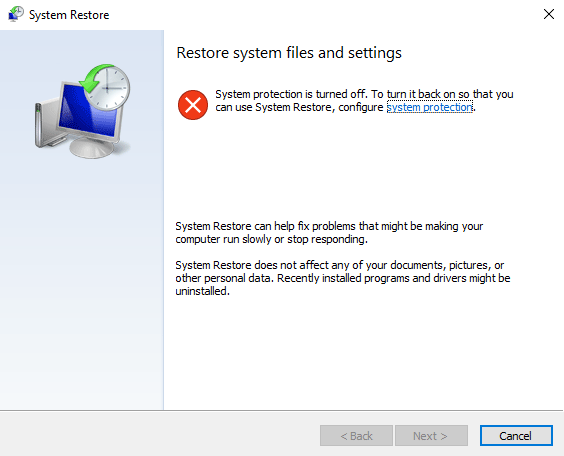How to Change Network Location from Public to Private in Windows 11/10/8.1/7
When a Windows 10 OS is connected to a network for the first time, it shows you option to choose the network location type – public or private. If you do not select any option, Windows by default sets the network location to Public. This is the most secure type of network location that keeps your computer invisible from other computers connected to the same network. The firewall configuration of such network type blocks internet connection almost to all application. You can’t use the shared printer and other things in the when Public is selected. Public network location is suitable for the public wi-fi like Airport, coffee shop, internet cafe etc.
The private network is suitable for home or office computers where you can share files from one PC to another PC using the same network. All the computers and shared files/folders are discoverable in this type of network connection where two or more computers are connected to a LAN. There is another type of network location available for the Windows 10 computers i.e. Domain type network. Windows automatically detects the network and select the network location to Domain on connecting with the Domain network type.
As a Windows user, we sometimes need to change the network type and the method is very easy. There are several methods available in order to change Windows 11/10 network location type. You can change network location from Public to Private or from Private to Public. Let’s see how to modify the network location type in Windows 10 PC with minimal effort.
Windows 10 Change Network Type – Public to Private or Private to Public
At first, you need to change the current network type of the connection. To check the network location type just right-click on the network icon in the bottom-right position of Windows taskbar, and choose the “Open Network and Sharing Center” option. It will display you the active network type. Alternatively, navigate to the following path to see your network location type.
Control Panel\Network and Internet\Network and Sharing Center
Now, to change the network location follow these simple steps:
Method #1: Change Network to Private in Windows 10 by Using the Windows Settings
- Select Settings from the Windows start menu.
- Then select “Network & Internet” option under Settings.
- Choose the type of internet connection you are using. It may be Ethernet or Wi-Fi. Select any one of them.
- Click on the Homegroup option. You can directly navigate to Homegroup by navigating to the
Control Panel\Network and Internet\HomeGroupmentioned path. - Select “Change network location” option to change Windows 10 network location from Public to Private.
Method #2: How to Change the Windows 10 Network Location in Registry Editor
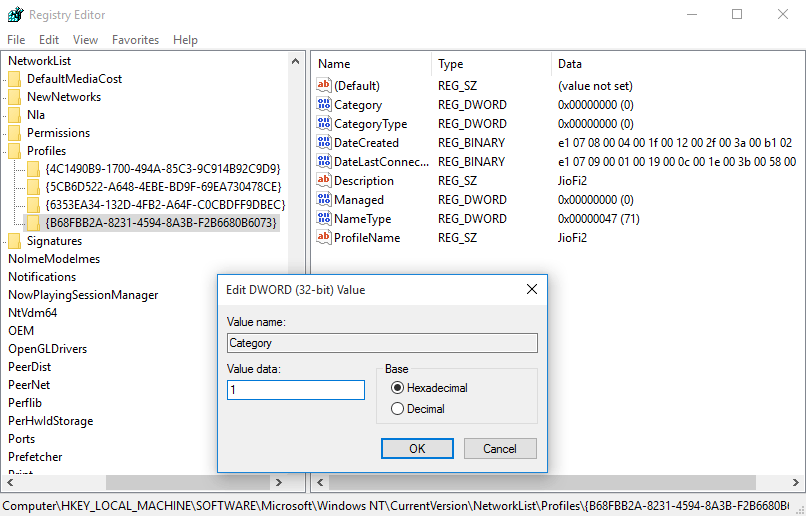
- Open Windows Registry editor and navigate to the following path:
HKEY_LOCAL_MACHINE\SOFTWARE\Microsoft\Windows NT\CurrentVersion\NetworkList\Profiles - Double click on the ‘Profiles’ key and expand it.
- You may find multiple subkeys there. Open each one and check the network profile name to see whether it is the current network or not.
- Find your desired network profile and check the DWORD Category value of the profile.
- Change the value between 0-2.
[table cols=”Network Location,DWORD Value Data” data=”Public,0 (zero), Private,1,Domain,2″] - Close the Registry Editor and check the changes.
Method #3: Change Network Location Using Local Security Policy (secpol.msc)

- Open “Local Security Policy” by typing secpol.msc in the run dialogue box.
- Click on the “Network List Manager Policies” option from the left pane.
- In the right pane, double-click on the current network name displayed in the list.
- Go to Network location under Network properties window.
- Change the location type to Private/Public that you wish. Also, you can change the user permissions from there which means you can restrict the users from changing network location type in future.
- Press OK and close the Local Security Policy window.
Method #4: Use of Windows PowerShell to Change Network Location Type
- Open Windows PowerShell to change the type of network location in Windows 10.
- Type the following command:
Get-NetConnectionProfile - It displays the current network name. Remember the name. It is JioFi2 for me.
- To set network location as Private use the following PowerShell command:
Set-NetConnectionProfile -Name "JioFi2" -NetworkCategory Private
- To configure the network to Public use the command in Windows PowerShell as mentioned below:
Set-NetConnectionProfile -Name "JioFi2" -NetworkCategory Public
- Alternatively, use the below commands to change Windows 10 network type to Private/Public
$net = get-netconnectionprofile;Set-NetConnectionProfile -Name $net.Name -NetworkCategory Private
$net = get-netconnectionprofile;Set-NetConnectionProfile -Name $net.Name -NetworkCategory Public
- Close PowerShell upon completion.
Final Words:
Every Windows users who want to access internet securely in a public area like airport, coffee-shop, must know how to change network location in Windows 11/10/8.1/7. Change the Windows network location settings to Private while you are connected to a home and office network to access and share files, printers from every computer of the same network.