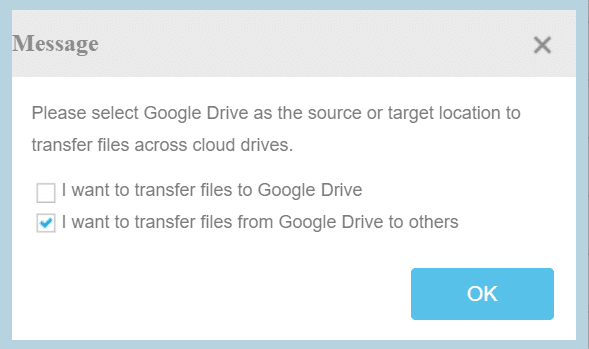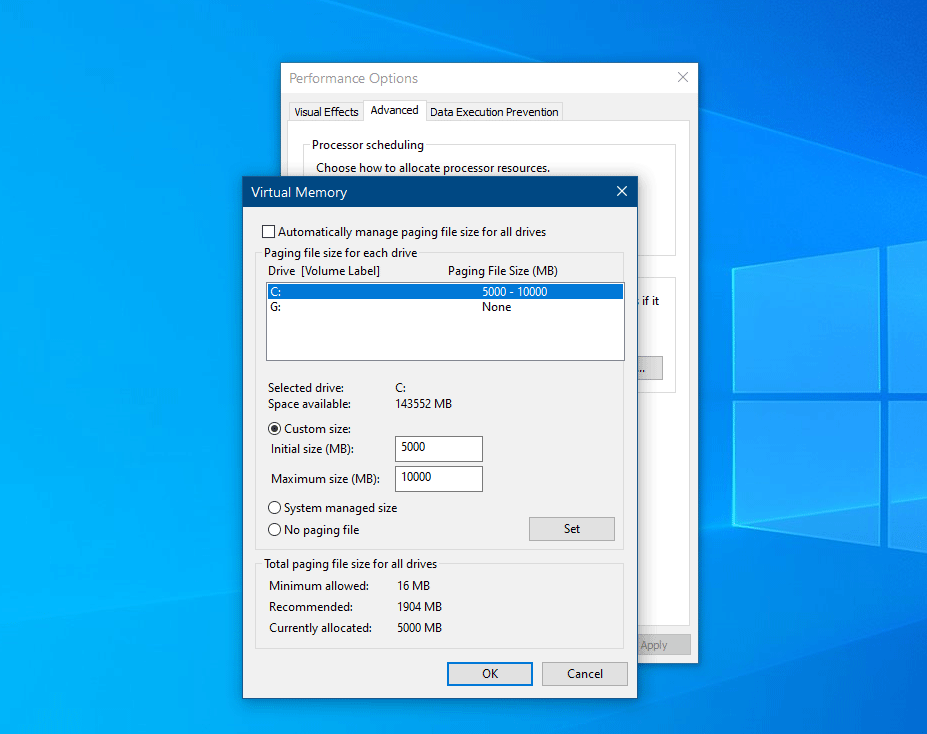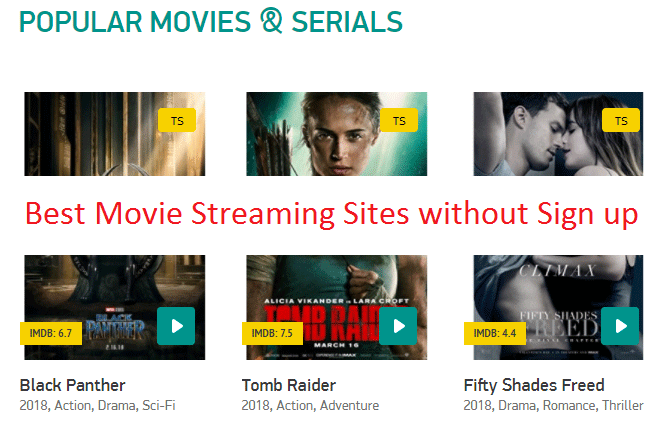How to Block Internet Access in Windows 11, 10, 8.1 and Windows 7
Due to various reasons, we want to block internet access to our computer or sometimes we want to block internet access to program level. Another two types of internet access blockings are user level blocking and website level internet access blocking.
Reasons behind blocking are very simple. In case of your home PC, your child might install a malicious program that can harm your computer (if he has full internet access). Sometimes, they want to access undesirable websites. Some installed program on your computer might cost your internet bandwidth in the background and at the end of the month it ends up with a huge internet bill. So, you definitely want to block internet access to programs those consume internet bandwidth.
How to Block or Disable Internet Connection in Windows 7/8.1/10
Method 1 – Disable Specific Internet Connection in Windows 10/8.1/7: You can block internet connection to your computer. Steps are as follows.

- Press Windows+R to open Run dialogue box.
- Type ncpa.cpl and press Enter.
- A network connection’s window will appear. You can see all the available network there.
- Select the connection you want to disable, right click on it and choose Disable option.
This will disable the internet connection and to unblock the connection follow these steps and at the end choose ‘Enable’ option to make the connection re-enable.
Method 2 – How to Block Internet Access Using Parental Control: By creating a child account in your Windows 10/8.1 Pc, you can easily limit internet access. You can disable the internet access for that account if you wish. Otherwise, you can create an allowed list.
- Open Control Panel and Navigate to User Account sand Family Safety > Family Safety > Set up Family Safety for any user.
- Select the account where to block or restrict internet access.
- Choose Family Safety: On, Activity report: On.
- Now, under Windows setting navigate to Web Filtering.
- You will find the option “Which websites can view” and choose “Can only use the websites I allow”.
- Select “Allow or Block specific websites” and create an allowed websites list and blocked websites list there.
Method 3 – Block Any Website Using System Hosts File of PC: This is the easiest way to block any website.
- Navigate to
C:/windows/system32/drivers/etc/hosts - Open it using Notepad.
- Edit the website name and IP address here and save the file.
Method 4 – Block Internet Access by setting up a Fake Proxy Server: If you configure Internet explorer setting with a fake proxy server, it will block all website access to your Pc. Let’s see how to configure a fake proxy server to block web access in internet explorer.

- Open Internet Explorer and Navigate to Tools > Internet Options > Connections > LAN Settings.
- Tick “use a proxy server for your LAN” and use any fake IP address. Save it.
- It will block all the internet connection from your Windows PC.
Your child may be smart enough to revert the fake proxy setting. So, follow some additional registry tweaks so that you can block the access of ‘Internet Options’.
- Open registry editor and navigate to
HKEY_CURRENT_USER\Software\Policies\Microsoft\Internet Explorer\Restrictions[If you do not find the registry keys there, create it and give the name as mentioned above]. - Create a new DWORD-32 value and give it a name
NoBrowserOptionsand change the value data to ‘1’. - Now, under Internet Explorer key create a new sub-key ‘Control Panel’, create new DWORD 32 bit value ‘ConnectionsTab’ and set the value to ‘1’.
- That’s it, now no one without administrative privilege can change proxy setting.
If, anyone will try to change the proxy setting, the following pop-up will appear.

A Geek can bypass it, but I think your children can’t. Any one can unblock websites by using online free proxy.
Method 5 – Disable All Internet Connections: This is another useful method to block internet access from a computer or PC. For this you need to to disable network adapter drivers and thus you can stop internet access to your Pc successfully.
- Press Windows+R to open ‘Run’ dialogue box.
- Type
mmc compmgmt.mscand press Enter. - It will open ‘Computer Management’.
- Choose ‘Device Manager’ from the left pane and select ‘Network Adapters’.
- From the listed adapters, choose any one that you want to disable.
- Right-click on it and select Disable option to make it disable.

To enable the network adapter, just follow the steps and choose ‘Enable’ option instead.
How to Block Internet Access to Program in Windows 10, 7 and Windows 8.1
Method 6 – Windows Firewall can Block Internet Access of a Program: As we all know, Windows firewall provides packet filtering and fire-walling. You can block a specific application to access the internet. For this, you need to create a separate fire-walling rule. Now, see how to block internet access to Windows 10, Windows 7 and Windows 8.1 programs.
- Navigate to Control Panel > System and Security > Windows Firewall.
- From the left pane of the Firewall window, choose ‘Advanced Setting’.
- Select Inbound setting > New rule > Choose Program > Browse and choose the program path.
- Select the .exe file that you want to block internet access and choose “Block the connection”
- Give this rule a name and save the rule.

Thus, you can enable or disable any internet access to a specific Windows program.
Method 7 – Use Parental Control Software to Block Internet Access to Programs (Third-party software): As I have mentioned earlier in this topic on blocking the internet access to a particular program, all the methods we describe here are the manual way to disable internet access. However, there is an automatic solution too. Some third-party software might play the trick for you. Those are mainly firewall based parental control software that enables or disables internet access to your device or to any specific program. Internet Lock is the best in my directory that can do all the necessary things for you, and you just need to install the application. Internet Lock has the below-mentioned feature, which helps control internet connections and internet access to programs.
- Block internet access.
- Make internet access password protected.
- You can schedule the internet access for any installed programs.
- It can create a blacklist to block websites.
- Internet Lock can prevent any user from accessing internet service. Same thing is applicable to the Groups also.

How to password protect internet access using Internet Lock? Open Internet Lock and navigate to ‘Rules’ tab. Click ‘Add’ button to add a new rule. Select “Create a new rule manually”. Give the rule a name and choose a password. Then choose what you want to protect. You can block internet access to a program, ports, IP/Domains, Users, etc. by choosing any of them.
Method 8 – Block Any Windows Application from Accessing the Internet Using ‘OneClickFirewall’: OneClickFirewall is a tiny but useful Windows application that lets you block or allow the internet connection for a particular software or Windows application. This is a separate Windows firewall application which actually uses the Microsoft’s built-in Windows Firewall. The application is a freeware and you can install it in any Windows OS like Windows 7, Windows 8.1, Windows 10 etc.
The application does not provide any interface after installation. You just get two options at Windows right-click context menu. The options are as follows — (1) Block Internet Access (2) Restore Internet Access.
Just right-click on an executable file (.exe file), and select “Block internet access” from the context menu. That’s it. The program automatically creates a new outbound rule for the program and restrict the internet access for it. I have tested the software with Google Chrome browser and got the following message when trying to access the internet using the browser: “Your Internet Access is Blocked“.
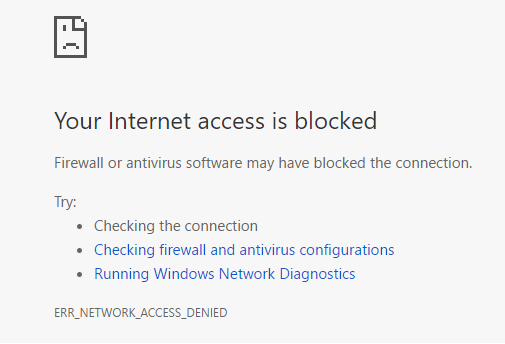
However, you can disable the restriction any time by pressing the “Restore Internet Access” option. You can download the tool from the URL mentioned below.
http://winaero.com/download.php?view.1886
Effect of Blocking Internet Access (Things to Remember):
- Disable internet access to a specific program means the program can run without any internet connection.
- No update is required for that particular program.
- Check firewall exceptions for unauthorized windows programs.
- Every method which I have mentioned above is reversible.
Warnings:
You can configure internet access filtering using most of the popular internet security software. In case, you are using such applications on your computer, then you should be conscious enough before using those applications and should know how to configure your PC to restrict internet connection properly.
Also useful: Fix no internet and wi-fi problem in Windows 7, Windows 10