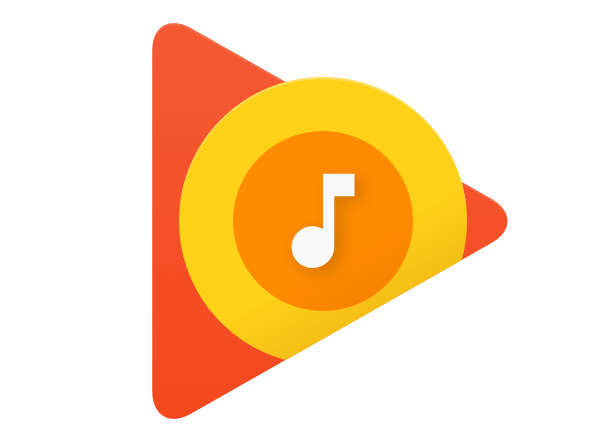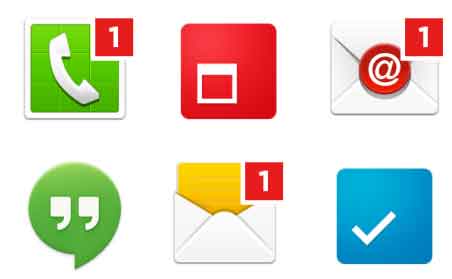Block Websites on Google Chrome – Learn How to
Google Chrome recently added a new safe search filter to block websites containing malicious links. We have noticed that some sites create continuously annoying pop-up ads. Some websites containing unwanted elements require hiding from the children. But, how to block a website on Google Chrome as your default web browser? There is no such native built-in option on Google Chrome actually to block the websites. But, free third-party Chrome store app might help you performing the task for you. There are different ways to block internet access from a particular Windows program. But, for blocking websites using a web browser, you require a little bit different approach. We occasionally use Windows Hosts file to block a website. But, a manual edit is not always possible due to different reasons. It’s better to use Windows Parental Control or use the third-party Chrome Extensions to block any particular website.
Windows parental control helps to block a website entirely, and we can’t access the site from the entire PC. But, if we block websites with Google Chrome extensions, then the blocked websites can be accessed using any other installed browser on the same PC. If we have no other browser (than Google Chrome) on our PC and another browser installation is restricted, then this method is obviously helpful. Some third-party applications like Ht-Employee Monitor can do the same task for us.
How to Block Websites on Google Chrome using Ht Employee Monitor
‘Ht Employee Monitor’ provides a professional level website filtering service. You can block sites by category and keywords. Or you can limit the access time for any website.
To block any website on Google Chrome:
Open ‘Ht Employee Monitor’.
Under ‘Controls’ tab, there is a website blocking option.

Click ‘Add’ button and enter the URL you want to block.
Click Apply and OK.
Thus, you can block websites on Google Chrome.
How Do I Block Websites on Google Chrome Browser
Use Chrome Extension:
1. Website Blocker (Beta) Chrome extension:
Launch Google Chrome browser and open Chrome web store.
Search for website blocker extension and add it to Chrome.
Now, open option page of the Chrome extension and navigate to “Blocking Website” section.

In the input field, add the name of the website that you want to block.
Save and Close the extension options page.
2. Use BlockSite Chrome extension
To completely block websites, Google Chrome has a premium extension, named BlockSite. After the extension is installed, just visit the options page of the extension. If you are using the extension first time, then set the password to block access to the extension options page. Then, configure the list of blocked websites of Google Chrome there. You will see the page just shown in the below screenshot.
 The BlockSite Extension makes the process very easy to block a website or block multiple websites on Google Chrome. You can easily protect extension options page with password.
The BlockSite Extension makes the process very easy to block a website or block multiple websites on Google Chrome. You can easily protect extension options page with password.
So, when anyone wants to access a website which is blocked, will get a custom message. You can use the custom redirection setting for the particular URL also so that the actual webpage will be redirected to another website.
3. Use Nanny Google Chrome Extension to Block Websites
Nanny is one of the best Chrome extension that can block websites with many options. You can create white listed URLs, Scheduled website access, etc.
Suppose, you want to block Facebook completely from 9:00 am to 5:00 pm and limit Facebook browsing to 1 hour, then enter the URL at URLs section, at the block time field put 0900-1700 and select maximum 60 minutes for every one day. That’s it.
Thus, using different Chrome extensions, you can block websites of your choice automatically.
Limitations
There are so many restrictions to block websites on Chrome browser. Anyone can disable the Chrome extension and access the blocked websites. So, for this, you should make Chrome extension page inaccessible or hide Chrome extension from the top bar of Google Chrome.
Read Also: How to Convert ASPX File to PDF permanently