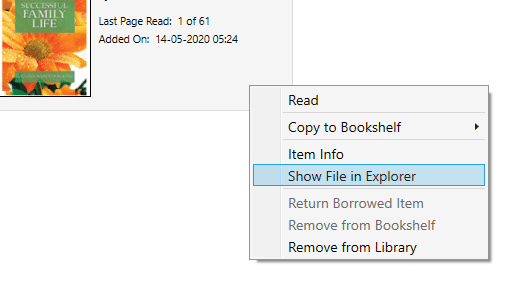How to Increase the Virtual Memory on Windows 11/10?
Any application on Windows 10/11 needs to be used the system memory in order to access data in a faster way while you try to run it. But what happens when the amount of total available system memory is very much lesser than the actually required memory for a heavy-weight application to run? That’s where the concept of virtual memory plays a crucial role.
Virtual memory on Windows 11or Windows 10 OS is nothing but a particularly allotted space in the hard drive, which is used when the RAM’s threshold memory exceeds while you try to run an application. Some amount of data is directed over to the virtual memory section of the hard drive in order to free up the RAM’s space that is required to launch another Windows application. Sometimes, the virtual memory division of the Windows OS is called as a SWAP file or a Paging file (pagefile.sys). Obviously, all the memories that are stored here is temporary and are automatically deleted after a system restart.
In general, the size of the allocated virtual memory is automatically set by the modern operating systems. However, manually changing of the paging file size is possible if it is required for your PC to run the applications in a smoother way, especially when the pre-allocated size of the virtual memory on a hard disk is too low. You may get a warning message in such cases. To increase the size of virtual memory on your hard drive, walk through the following steps which are mentioned below.
Manually Increase the Size of Virtual Memory in Windows 11/Windows 10
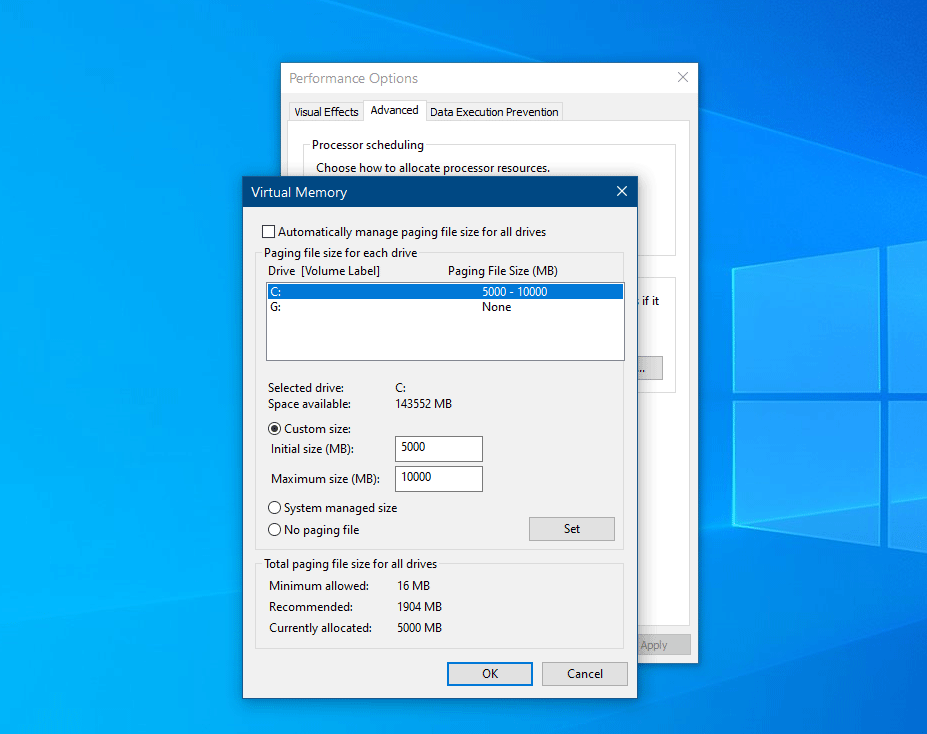
- Press Windows Logo key+Pause key together to bring up the system page.
- Click on the Advanced system settings link from the left pane to open up the System Properties dialogue box.
- Click on the Advanced tab at the top menu.
- Scroll down to find Performance section and click on Settings button.
- Performance Options window will be opened.
- Now, go to Advanced tab and navigate to Virtual memory section.
- Click on the Change button.
- Click to deselect the “Automatically manage paging file size fro all drives” check box.
- Select the Drive from the list for which you want the paging size to be modified.
- Select Custom size and put down the Initial size and the Maximum size.
- Click the Set button and then press the OK button to complete the entire task.
- Restart the PC for the changes to be effective on your Windows 11/10 computer.
Note: Microsoft has already suggested a calculation that you should put in the Initial size and Maximum size box before resizing the Windows existing virtual memory. The initial size should be the one and half times of the total system memory, i.e. 1.5 x the size of RAM where as maximum memory must not exceed three times the size of the initial size.
A query about the necessity of mentioning Initial Virtual memory size and Maximum allotted size obviously should come into your mind. Actually, Windows expands the capacity of the allocated virtual memory in order to free up RAM space, and the data from RAM to paging file are transferred automatically for smoother and faster Windows operations. As these required amounts of data can’t be predefined; that’s why the concept of the dynamic size of the virtual memory comes into play.
Command Line Method to Increase the Windows Virtual Memory
- Open the Windows command prompt with administrator privilege.
- Type the following command to view and understand the current status of the existing paging file on your hard drive:
wmic pagefile list /format:list
- Now, type the following command so that you can apply the custom value in order to alter the size of the virtual memory in your Windows 11 PC:
wmic computersystem where name="%computername%" set AutomaticManagedPagefile=false
- The next command will set the initial and the maximum size of the virtual memory.
wmic pagefileset where name="C:\\pagefile.sys" set InitialSize=YOUR INITIAL SIZE,MaximumSize=YOUR MAXIMUM SIZE
- The size whatever you mention in the command is considered as a MB or megabyte unit. For me, I have used the below mentioned command which clearly says that I have set the Initial size to 5000MB whereas the maximum size that I have set is 10000MB.
wmic pagefileset where name="C:\\pagefile.sys" set InitialSize=5000,MaximumSize=10000
- Shutdown the PC to apply all the changes in your computer with the command i.e.:
shutdown -r -t 00
- That’s all.
On upon using of the below command all the changes can be reverted to it’s default value.
computersystem where name="%computername%" set AutomaticManagedPagefile=true
Once you have a high amount of system memory available on your PC, you may altogether disable the system memory virtualization. Obviously, it’s not recommended and to avail the most efficient performance from your PC, Virtual memory on any version of Windows needs to be configured properly as per Microsoft’s recommendation.
Also useful: How to fix 100% CPU usage problem in Windows 10/11