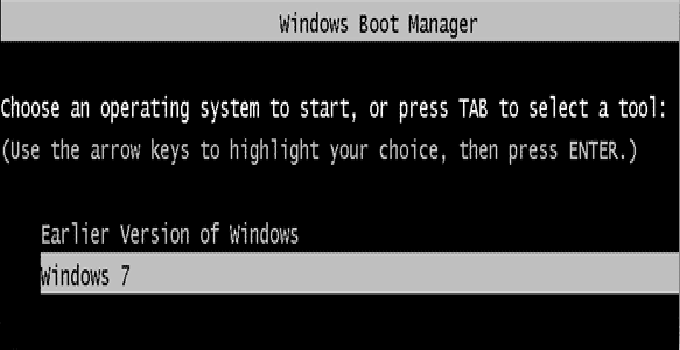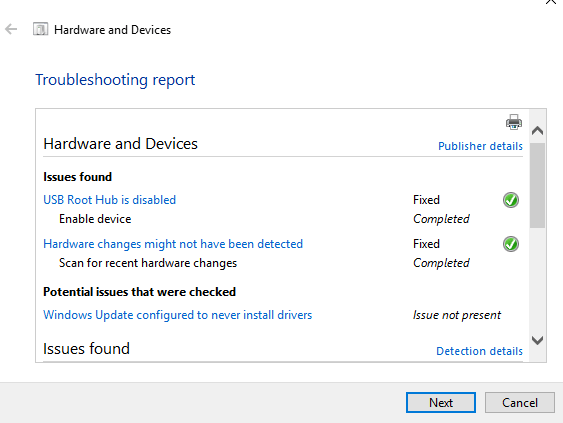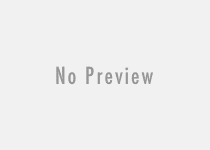CPU Stress Test to Determine Performance of Your PC
If you are having problems with your PC, if no troubleshoot for Windows PC is working, if your PC is not performing well even after fresh Windows installation, if your PC becomes overheated, then you need to perform a CPU stress test so that you can determine the actual performance of your PC. The test indicates whether the hardware unit can perform up to the mark or not. If the test shows error, then you should be worried about changing the CPU, GPU or RAM unit of your computer depending upon the test results. It is also advisable to run the CPU stress test, GPU stress test and RAM stress test periodically to track and monitor the desired performance of the PC.
You should notice few things while performing the stress test for Windows PC.
- The system becomes unusable or not while it is under the stress.
- The system crashes or not.
- At CPU stress test time, PC gets restarted or not.
- CPU overheating and shutting down occurs or not.
Whenever a user wants to test the stress level of the PC, he definitely suspects a fault in the system. To make sure about the reliability of the PC, the stress test should be done for a long period of time (for at least 3 hrs.) under the maximum load. With the help of few tools, you can check and monitor the stability of the computer system – CPU, GPU and RAM stress test.
Stress Testing – Things to Know Before You Begin
Stress test of a computer can be done using some specific software. Some software is paid and some are free. But, before you begin, make sure you make the proper arrangements for performing the stress test.
- Close all the unnecessary programs to put all the energy level on the load test.
- Disable sleep mode from Power settings as the computer stress test takes a long time.
- Monitor system temperature (with HWMonitor or Speedfan) while testing a load of your PC to avoid any damage. Maximum recommended temperature for CPU is 70°C and for GPU, it is 100°C.
Best Software to Perform CPU Stress Test of a PC
1. Stress Test of CPU with Prime95
Prime95 is the popular most freeware which is designed to use as a CPU stress testing utility. When you notice the overclocking system, you can run Prime95 for several hours to gauge the stability of your PC’s CPU. If you look at the configuration of Prime95 load tester, you should notice that there are various pre-defined configurations available to measure the performance of various components (by changing the FFT size) of the CPU.
You need to run Prime95 for at least 3-4 hours before you confirm about everything of the CPU of your computer system are working properly. PC with a stable CPU can handle the Prime95 CPU stress test for an infinite period. However, if the system becomes unstable anytime during testing, the process of testing will be stopped automatically by restarting the PC.

Before performing the test, don’t forget to use CPU temperature monitor software. Because full load stress test of CPU makes the system temperature too high. So, be careful that the temperature increase does not cause any harm to your PC.
Steps for Stress Test of a Computer CPU using Prime95 Freeware:
- Download and extract the Prime95 to the desired folder.
- Run the Prime95.exe file from the folder.
- Click on the “Just Stress Testing” button at the pop-up window of Prime95.
- Select any one from the torture test list and press the OK button to start the CPU load test.
- If the test stops automatically due to any error, you will get “Hardware failure error” message at the screen.
- Otherwise, to stop the test manually, click on Test -> Stop option.
If you have no time to test the CPU and RAM for stress separately, then Prime95 is the best option for you.
2. HeavyLoad – CPU Stability Tester

HeavyLoad is the best comprehensive full load performance tester which is very much suitable for the IT professionals and computer engineers. It can test everything including CPU, RAM, device storage memory and graphics etc. You can perform individual stress test or all the test can be done together in order to save time. The software has no option to slow down the load automatically when the CPU gets overheated. So, it is better to run a CPU temperature monitor software together with HeavyLoad while testing CPU stress.
Download HeavyLoad from the link:
https://www.jam-software.de/heavyload/
3. AIDA64 Extreme – All in one System Stress Checker

AIDA64 Extreme is paid software that should be the first choice of system engineers. CPU stress test is the main task of this paid utility. The tool is full system diagnostic utility that offers full system stability check. You can check everything – from CPU to GPU including disk drive test. The tool clearly indicates if any disturbance occurs during testing. The tool using it’s inbuilt intelligence can control the stress load when the temperature arises at a critical level. Apart from this, the AIDA64 Extreme software can be used to test local disks and GPU.
4. IntelBurnTest – Measure the Stress of CPU
The software IntelBurnTest (http://www.majorgeeks.com/files/details/intelburntest.html) is another popular option to stress test any CPU. It uses Intel Linkpack Libraries which is used by the quality control department of Intel Company itself to stress test the CPU of Intel. However, despite the name, the utility can measure the stress of AMD processors too. Unlike previous utilities mentioned here, the software only takes few minutes to complete the test and gives you the complete idea on how your PC can handle a single-threaded operation. You do not need to wait for hours for it. You can set the standard of the load depending upon the available RAM required for performing the test. IntelBurnTest is basically a portable stress tester utility which supports all modern Windows OS including Windows 10, Windows 8/8.1 and Windows 7.
Final Words:
Computer stress test is a vital part to gauge the performance of the PC at maximum load/stress. The test can be done at home using free and paid software with caution. It is the best practice to perform CPU stability/performance test in presence of a IT professional or computer engineer.
Also useful: How to test and increase internet speed of your PC