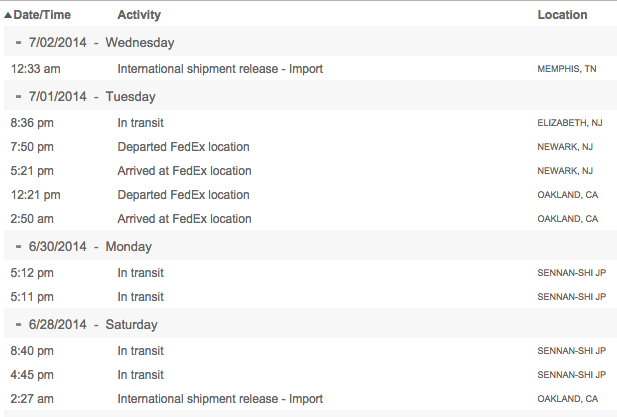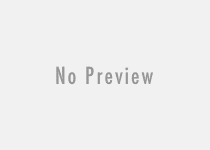How to Uninstall Built-in Core System Apps from Windows 10 and Re-install them Again
Windows 10 is preloaded with a large number of modern metro style apps. Just like Windows 8 and Windows 8.1, these metro apps might create problems to the desktop users. Windows touch screen users love modern apps as they are very much suitable to them. Desktop users rarely use metro apps and it is better to uninstall modern apps from their PC permanently. Modern apps use WinRT controls whereas desktop apps use Win32 controls. So, it is relatively harder to uninstall system apps from the Windows 10 and Windows 8.1 OS. Sometimes, the installed apps can be found in Windows store and you can uninstall them from there. But, uninstall apps from Windows store does not mean the complete removal of an app. While you create a new user account or in case if you update your Windows PC, the apps return again. Actually when you uninstall an app from Windows Store, the apps temporarily go to staged condition and the apps are not completely removed from the Windows 10 system completely. Thankfully, there is a way to completely uninstall preloaded Windows 10 apps and they won’t return any more if you use Powershell to remove the apps.
There are few ways to uninstall apps from a Windows 10 PC. Some apps can be removed direct from Windows start menu. You can remove some applications from Windows store. Some built-in apps require Windows Powershell to be uninstalled completely. You can remove built-in applications either only from one account or you can delete those entire accounts of Windows 10.
To uninstall a core Windows app follow these methods listed below:
- Uninstall built-in Windows apps from current account only
- Uninstall built-in Windows apps from all user accounts including new user accounts
The built in apps are very hard to hide from Windows menu and these apps occupy a very little space. So, in general, it is not necessary to uninstall those system apps. If, you still want to uninstall those apps, use Windows Powershell to uninstall them. You will get those deleted apps any time with a single command if you have uninstalled them already.
1. Uninstall Built-in Windows 10 Apps Normally
Uninstall Windows apps in a normal way can be applicable to some Windows apps. At the desktop menu, right-click on a app and if you see Uninstall option there, then the app can be removed normally from that current account of Windows 10 for sure. See the below picture as an example.

However, all the included apps of Microsoft, can not be removed using this method. Because all the built-in applications don’t have uninstall option at the right click context menu. For uninstalling these apps, you can use Windows poweshell, described in method two.
2. Use Windows PowerShell and Uninstall Built in Apps from Windows 10 PC
Most of the built-in apps excluding Cortana, Contact support, Windows Feedback and Microsoft Edge can easily be removed using PowerShell. You will get an error message while try removing those two. Now let’s see how to uninstall system apps in Windows 10. You have to follow similar methods if you use Windows 8 or 8.1 as OS.
Method #1.a: Remove Windows Built in Apps from Current Account Only Using PowerShell
First open PowerShell as administrator. Open search box and type poershell, right click on Windows PowerShell when appeared. Select Run as administrator option. Click Yes to the UAC prompt.

Here is a list of commands which are used to permanently remove or uninstall any apps from Windows 10 current account. Just, copy the command from the list below and paste it to Windows PowerShell screen. Only use commands for specific apps uninstallation.
Uninstall ‘3D Builder’ app from current account using PowerShell:
Get-AppxPackage *3dbuilder* | Remove-AppxPackage
Uninstall ‘Alarms and Clock’ app from current account using PowerShell:
Get-AppxPackage *windowsalarms* | Remove-AppxPackage
Uninstall ‘App Connector’ from current account using PowerShell:
Get-AppxPackage *Appconnector* | Remove-AppxPackage
Uninstall ‘Calculator’ app from current account using PowerShell:
Get-AppxPackage *windowscalculator* | Remove-AppxPackage
Uninstall ‘Calendar and Mail’ app from current account using PowerShell:
Get-AppxPackage *windowscommunicationsapps* | Remove-AppxPackage
Uninstall ‘Camera’ app from current account using PowerShell:
Get-AppxPackage *windowscamera* | Remove-AppxPackage
Uninstall ‘Candy Crush Saga’ app from current account using PowerShell:
Get-AppxPackage *CandyCrushSaga* | Remove-AppxPackage
Uninstall ‘Get Office’ app from current account using PowerShell:
Get-AppxPackage *officehub* | Remove-AppxPackage
Uninstall ‘Get Skype’ app from current account using PowerShell:
Get-AppxPackage *skypeapp* | Remove-AppxPackage
Uninstall ‘Get Started’ app from current account using PowerShell:
Get-AppxPackage *getstarted* | Remove-AppxPackage
Uninstall ‘Groove Music’ app from current account using PowerShell:
Get-AppxPackage *zunemusic* | Remove-AppxPackage
Uninstall ‘Messaging and Skype Video’ app from current account using PowerShell:
Get-AppxPackage *Messaging* | Remove-AppxPackage
Uninstall ‘Maps’ app from current account using PowerShell:
Get-AppxPackage *windowsmaps* | Remove-AppxPackage
Uninstall ‘Microsoft Solitaire Collection’ app from current account using PowerShell:
Get-AppxPackage *solitairecollection* | Remove-AppxPackage
Uninstall ‘Money’ app from current account using PowerShell:
Get-AppxPackage *bingfinance* | Remove-AppxPackage
Uninstall ‘Movies & TV’ app from current account using PowerShell:
Get-AppxPackage *zunevideo* | Remove-AppxPackage
Uninstall ‘News’ app from current account using PowerShell:
Get-AppxPackage *bingnews* | Remove-AppxPackage
Uninstall ‘OneNote’ app from current account using PowerShell:
Get-AppxPackage *onenote* | Remove-AppxPackage
Uninstall ‘People’ app from current account using PowerShell:
Get-AppxPackage *people* | Remove-AppxPackage
Uninstall ‘Phone’ app from current account using PowerShell:
Get-AppxPackage *CommsPhone* | Remove-AppxPackage
Uninstall ‘Phone Companion’ app from current account using PowerShell:
Get-AppxPackage *windowsphone* | Remove-AppxPackage
Uninstall ‘Photos’ app from current account using PowerShell:
Get-AppxPackage *photos* | Remove-AppxPackage
Uninstall ‘Scan’ app from current account using PowerShell:
Get-AppxPackage *WindowsScan* | Remove-AppxPackage
Uninstall ‘Store’ app from current account using PowerShell:
Get-AppxPackage *windowsstore* | Remove-AppxPackage
Uninstall ‘Sports’ app from current account using PowerShell:
Get-AppxPackage *bingsports* | Remove-AppxPackage
Uninstall ‘Voice Recorder’ app from current account using PowerShell:
Get-AppxPackage *soundrecorder* | Remove-AppxPackage
Uninstall ‘Weather’ app from current account using PowerShell:
Get-AppxPackage *bingweather* | Remove-AppxPackage
Uninstall ‘Microsoft Wi-Fi’ app from current account using PowerShell
Get-AppxPackage *ConnectivityStore* | Remove-AppxPackage
Uninstall ‘Xbox’ app from current account using PowerShell:
Get-AppxPackage *xboxapp* | Remove-AppxPackage
Uninstall ‘Xbox One SmartGlass’ app from current account using PowerShell:
Get-AppxPackage *XboxOneSmartGlass* | Remove-AppxPackage
Method #1.b. Remove Specific Windows 10 App from Current Account
PowerShell shows you a list of all the installed application (including built-in apps) when you enter the following command:
Get-AppxPackage | Select Name, PackageFullName

This command shows you all the list of installed built-in applications under the PowerShell Window. You can also get the complete list as a text file by using the below command while you use PowerShell.
Get-AppxPackage | Select Name, PackageFullName >"$env:userprofile\Desktop\List.txt"
The above command create a list of all core Windows applications which are already installed in your PC. The the list is automatically saved as a text file to your desktop.
Now, copy the PackageFullName of the app that you want to uninstall. For example, see the name: Microsoft.BingWeather_4.7.118.0_x86__8wekyb3d8bbwe
This is the PackageFullName of Bing Weather app. Now to remove the app use this command in PowerShell.
remove-appxpackage Microsoft.BingWeather_4.7.118.0_x86__8wekyb3d8bbwe
Method #2: Uninstall All Built-in Apps from All Accounts in Windows 10
To uninstall calculator app from all user accounts run this command:
Get-appxpackage -allusers | where-object {$_.packagename -like "*windowscalculator*"} | remove-appxpackage
To remove apps from new accounts which will be created afterward, you use this command:
Get-appxprovisionedpackage –online | where-object {$_.packagename –like "*windowscalculator*"} | remove-appxprovisionedpackage –online
In the above example, I show you how to uninstall calculator app from all user accounts of Windows 10 permanently. If you want to remove any other app, at first, get PackageFullName of all the installed apps and replace first part of PackageFullName of the app with windowscalculator in the above command. Press Enter to run the command.
Here is another example. How to remove Skype App permanently from all accounts including new account. Run the below two commands one by one.
Get-appxpackage -allusers | where-object {$_.packagename -like "*SkypeApp*"} | remove-appxpackageGet-appxprovisionedpackage –online | where-object {$_.packagename –like "*SkypeApp*"} | remove-appxprovisionedpackage –online
Method #3. Remove All Core Pre-installed Windows Apps At Once
Uninstall all apps except Windows Store from Current account:
Get-AppXPackage | where-object {$_.name –notlike “*store*”} | Remove-AppxPackage
Uninstall all apps except Windows Store app from a Specific User Account:
Get-AppXPackage -User UserName | where-object {$_.name –notlike “*store*”} | Remove-AppxPackage
Delete all apps except Windows Store app from New Accounts afterwards:
Get-appxprovisionedpackage –online | where-object {$_.packagename –notlike “*store*”} | Remove-AppxProvisionedPackage -online
Remove all apps except Windows Store app from All Accounts at once:
Get-AppxPackage -AllUsers | where-object {$_.name –notlike “*store*”} | Remove-AppxPackage
How to Re-install All Deleted Windows 10 Built-in Apps
In future, if you change your mind and want all the apps back to your Windows 10 account, you have to use Windows PowerShell once again. Just using a single PowerShell code, you can get all the built-in apps back. At first, open PowerShell with Administrator privilege. Then run this code.
Get-AppxPackage -AllUsers| Foreach {Add-AppxPackage -DisableDevelopmentMode -Register “$($_.InstallLocation)\AppXManifest.xml”}
It will take some time to get all those default apps back. However, if you get any error message, ignore that. Restart your computer after completion and check Windows start menu. Hopefully, you will find all those built-in apps back which were uninstalled from Windows 10 using PowerShell command.
In this article, I have described about how to uninstall built in apps in Windows 8/8.1 and Windows 10. Basically, these apps require a very minimum space to install. By uninstalling apps like Bing weather, you can save your internet bandwidth. These apps removal only de-clutter Windows start menu and that’s all.
- Read Also: How to delete Windows defender permanently