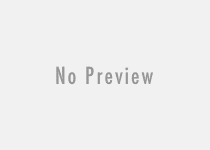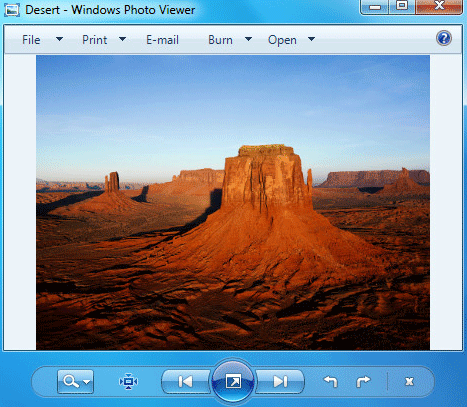Transfer Files from Google Drive to Dropbox using CloudHQ
Google Drive to Dropbox file transfer is relatively a easy task if you want to take help of third-party web-based service. Google Drive is a free online file hosting service by Google that lets you upload and store important files up to a limit of 15 GB. If you want more storage in it, you may opt for paid subscriptions which gives you additional spaces (up to 20 TB) to store files to Google drive. However, you can’t share very large files and executable files to Google Drive, according to Google drive’s policy.
Whereas, Dropbox provides similar service like Google Drive, as Dropbox is also a popular cloud file hosting service with lots of flexibility. In Dropbox, a user can easily upload and share very large files. Even, a small website owner easily can host a website in Dropbox as it allows almost 100 thousand traffic per day to a Dropbox account.
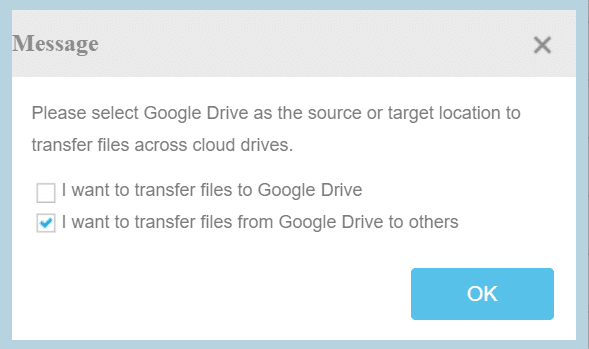
There are various reasons for which a Google Drive user want to migrate all the files, photos, videos, etc. to Dropbox. Dropbox can also be used as backup storage for a regular Google Drive user. To move files from Google Drive to Dropbox is very simple. A third-party online cloud sync service (CloudHQ) can do the hassle-free trick for you and make the two-way synchronization between Google Drive and Dropbox. Let’s see how to transfer files from Google Drive to Dropbox.

Google Drive to Dropbox – File Transfer, Migrate, or Move
To sync files from Google Drive to Dropbox, just follow this method mentioned below.
- Open CloudHQ website and visit the URL:-
https://www.cloudhq.net/synch_wizard. - By default, it will open the two-way sync wizard page. Press “Press to one-way sync” option button to enable one-way sync option. That mean, if you want to send a file from Google Drive to a Dropbox account, you can do it easily using this. However, Dropbox to Google Drive file transfer is not possible until you opt for two-way sync option.
- You will require to sign-up CloudHQ service at first. Log in to CloudHQ.net website then.
- Now, click the Google Drive option icon to select it as the primary cloud source from where you want to send files. Here, you should choose Google Drive because you want to send files from Google Drive to Dropbox.
- Click “Add Google Drive” option. If you login to CloudHQ account with another email address and want to transfer files from another Google drive account to Dropbox, then in the optional field add that Gmail address associated to your Google Drive. Allow all the permissions which will be asked for.
- Choose for the option where you will be asked if you want to sync entire Google Drive or a specific folder of Google Drive account. Click ‘Next’ to continue; you will be displayed with all the folders that your Google drive already have. Select any folder you want to back up to Dropbox. Alternatively, create a new folder for this particular task. Then, choose the Dropbox from the storage list and press the “Add Dropbox” button. A Dropbox login screen will appear where you need to put Dropbox account’s sign-in credentials. Then, allow ‘cloudHQ’ to access files and folders in your Dropbox account.
- Choose “I’d like to create and sync a new folder” to move all the Google drive files to that particular folder. Click ‘Next’ and create a new folder. Click the “Start Sync” option to transfer files from Google Drive to your Dropbox account.
- That’s it. You will get a confirmation email when the transfer completes.
Final Words:
Google Drive to Dropbox file transfer procedure is very simple if you use third-party automation service. Manual process of migration of Google Drive files to Dropbox consumes more time that is not acceptable by any means. That’s why I suggest you to use CloudHQ service for synchronizing files from Google Drive to Dropbox.
Also useful: How to transfer entire Windows installation to another PC