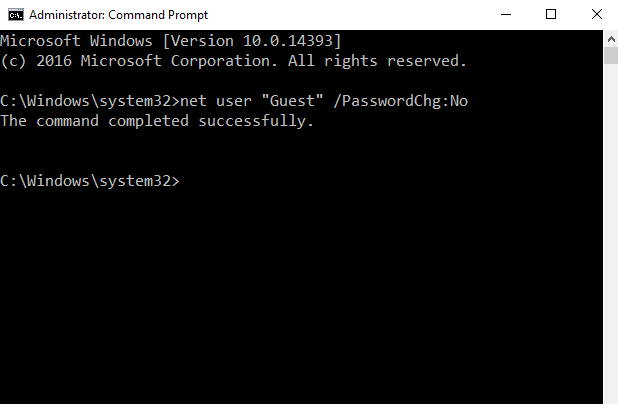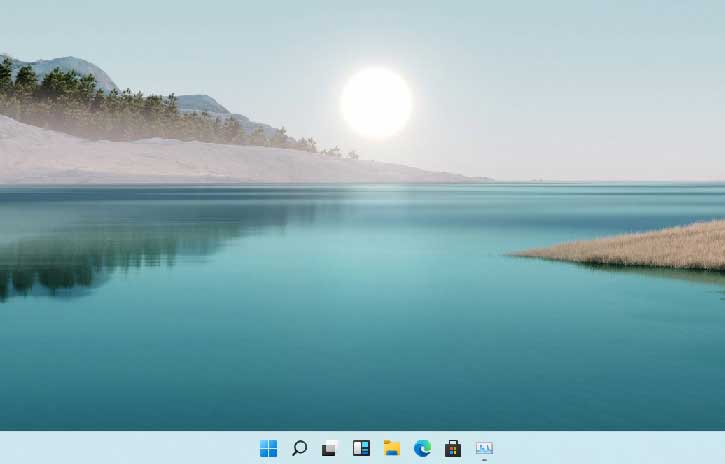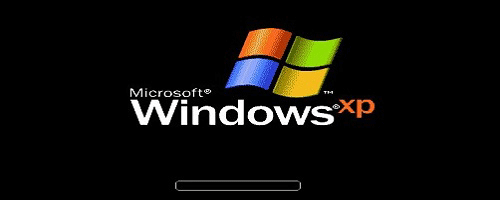How to Restore Windows Photo Viewer in Windows 10
The Windows Photo Viewer was the official image tool for Windows operating system until Windows 8.1. From Windows 10 onwards, Microsoft has pushed on the Photos application to become the default image application for Windows.
Even if you wished to open images using the Windows Photo Viewer application, it will not be possible as Microsoft has not included the registry keys for the Windows Photo Viewer app in Windows 10.
In case you have upgraded to Windows 10 from an older version, then the registry keys are still available and you can easily set the Windows Photo Viewer application as the default application to open image files.
The Windows Photo Viewer app is only associated as a default application to open files with “.tiff” and “.tif” extension and while opening images with any other extension you will not see the Windows Photo Viewer app anywhere in the options.
So, if you wish to have the Windows Photo Viewer application back on your Windows 10 system, then today we bring you several different working ways on how to restore Windows Photo Viewer in Windows 10.
How to Restore Windows Photo Viewer in Windows 10 OS?
Tip: Before performing any change in the Windows OS, don’t forget to back up your PC and create a system restore point.
Below are the several different ways to restore Windows Photo Viewer.
Method 1: Restore Windows Photo Viewer to the current user account:
In this method, we will take you through the procedures requires to enable Windows Photo Viewer in Windows 10 systems and also set the app as the default application to open images.
- Download the Windows Photo Viewer registry key from the below link.
https://www.tenforums.com/attachments/tutorials/87052d1467040726-windows-photo-viewer-restore-windows-10-a-restore_windows_photo_viewer_current_user.reg
- Launch the registry key that you downloaded from above link.
- Once launched, popup boxes will appear asking for your confirmation. Click on “Run”, then “Yes”, again “Yes” and finally click on the “OK” button to confirm.
- Once you have clicked the “OK” button, you can now delete the file you downloaded in Step 1.
- Now, launch the Settings app on your Windows 10 system.
- Under “Apps”, click on the “Default Apps” option.
- Now under the “Photo Viewer” section, choose the “Windows Photo Viewer” to be the default image application for your Windows 10 system.
Now, whenever you open an image file, the image will be opened using the Windows Photo Viewer application by default.
Method 2: Restore Windows Photo Viewer for all user accounts:
This method features the same objective as the above method but enables the Windows Photo Viewer application for all the user accounts available in your Windows 10 system.
- Download the registry key for Windows Photo Viewer app from the link URL below.
https://www.tenforums.com/attachments/tutorials/87051d1467040726-windows-photo-viewer-restore-windows-10-a-restore_windows_photo_viewer_all_users_with_sort_order_fix.reg
- Launch the registry key file.
- When launched, you will be prompted before installing the registry key file on your Windows 10 system. When the dialogue box appears, click on the “Run” button within the dialogue box, then the “Yes” button followed by again the “Yes” button and finally the “OK” button to confirm the installation.
- Now, to make the Windows Photo Viewer application as the default image app for your Windows 10 system, follow the Steps 5, 6 and 7 mentioned in the above guide. As this guide enables the Windows Photo Viewer for all users, each user in the system will have to manually follow the steps 5, 6 and 7 to make Windows Photo Viewer the default image application.
Method 3: Restore Windows Photo Viewer by creating a direct Shortcut:
This method describes the steps to create a direct launch shortcut for the Windows Photo Viewer application without having to search for and launch the application each time. As the Windows Photo Viewer application does not come with a default launch shortcut, this method will help you save time while wanting to launch the Windows Photo Viewer app.
- In an empty space on your Windows 10 desktop, click on the right mouse button.
- From the list of options that appears, click on “New”.
- Now, click on the “Shortcut” option.
- A new window will now appear.
- In the space provided under the “Type the location of the item” option, enter the following command and click on the Next button:
“rundll32 "%ProgramFiles%\Windows Photo Viewer\PhotoViewer.dll", ImageView_Fullscreen D:\Images” - In the above command, replace the “D:\Images” part with the folder name where the images you wish to open using Windows Photo Viewer are stored. You need to replace the highlighted portion in the format “DriveWhereImageFolderIsStored:\ImageFolderName”.
- In the next screen, in the space provided under the “Type a name for this shortcut” option, type “Windows Photo Viewer Shortcut”.
- Click on the “Finish” button.
- A new Windows Photo Viewer shortcut icon will now be placed on your Windows 10 desktop. You can use this to easily launch the Windows Photo Viewer application.
Method 4: Restore Windows Photo Viewer by Creating an “Open With” Option for Images:
If you want to get an “Open with Windows Photo Viewer” option whenever you click the right mouse button on an image file, then the below guide will help you:
- On your keyboard, press the “Windows” key + “R” key to launch the Run window.
- In the Run window, type “regedit” and press Enter.
- A new window will now appear.
- In the address bar at the top of the new window, type the location “HKEY_CLASSES_ROOT\SystemFileAssociations\image\shell” and press Enter.
- Now, on the right-hand side of the window, click the right mouse button and from the pop-up menu click on the “New” option.
- From the new menu that appears, click on “Key”.
- Name the new key as “OpenWindowsPV”.
- Now, click on the “(Default)” option that appears in the right window when “Open WindowPV”
is double-clicked. - In the new small box that appears, change the term “Default” to “Open with Windows Photo
Viewer”. - Now, create a new key under the “Open WindowsPV” that you created earlier (follow steps 5
and 6). - Name the newly created key as “Cmnd”.
- Again, click on the “(Default)” option that appears on the right-hand side when the “Cmnd” key is double-clicked.
- Change the value of the “(Default)” option to
“%SystemRoot%\System32\rundll32.exe "%ProgramFiles%\Windows Photo
Viewer\PhotoViewer.dll", ImageView_Fullscreen %1”. - Once more, under the “OpenWindowsPV” key that you created earlier, create one more key and set its name to “DrpTrgt”.
- Now, double-click on the “DrpTrgt” key and on the right-hand side of the window, click the right mouse button and click on “New”.
- Now from the options that pop up, click on “String Value” and change the name of it to “CLS” and double-click on the same and change the value to:
“{FFE2A43C-56B9- 4bf5-9A79- CC6D4285608A}”.
And you are done.
Now whenever you click the right mouse button on an image file, in the list of pop-up options that appear, you will be able to find the “Open with Windows Photo Viewer” option.
Method 5: Restore Windows Photo Viewer in Windows 10 using Winaero Tweaker:
The below method will take you through the procedures to easily restore Windows Photo Viewer in Windows 10 using a third-party tool named “Winaero Tweaker”.
- Download and install the Winaero Tweaker from the link.
https://winaero.com/request.php?1796
- Launch the Winaero Tweaker app.
- Now in the left window of the Winaero Tweaker window, click on the “Windows Accessories”
option. - Now click on the “Activate Windows Photo Viewer” option under the above option.
- Now in the right window, you can find two options, namely: “Activate Windows Photo Viewer” and “Deactivate Windows Photo Viewer”.
- Click on the “Activate Windows Photo Viewer” option to enable the application in your Windows 10 system.
- In the next window that appears, click on the “Set this program as default” option.
- In the next window, click on the “Select All” option to enable the Windows Photo Viewer application to open any image formats.
And this is how you can easily restore Windows Photo Viewer in Windows 10 using Winaero Tweaker app.
Method 6: Restore Windows Photo Viewer in Windows 10 using Authorsoft:
Authorsoft tool is another third-party tool you can make use of to restore Windows Photo Viewer in Windows 10. Below is how you can easily restore Windows Photo Viewer in Windows 10 using the Authorsoft tool.
- Download and install the Authorsoft tool from here:
http://www.authorsoft.com/RestoreWindowsPhotoViewerSetup.exe
- Launch the Authorsoft tool.
- In the window that appears, click on all the image formats.
- In the below option, choose whether to enable Windows Photo Viewer for the current user account or for all the user accounts.
- Now, click on the “Restore Windows Photo Viewer” button.
And that is it. The Windows Photo Viewer application will now be restored in your Windows 10 system and will be able to open any image file types.
Final Words:
The above methods were the different techniques you can follow in order to restore Windows Photo Viewer in Windows 10. Now, you can enjoy the photo viewer’s experience in the latest version of the Windows OS like older versions.
Also useful: How to install and uninstall built-in system apps in Windows 1o.