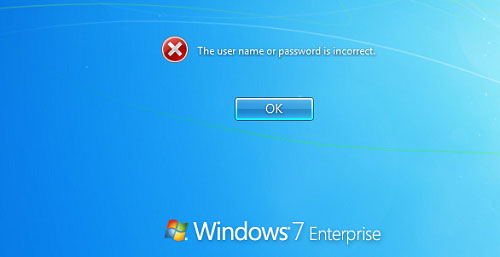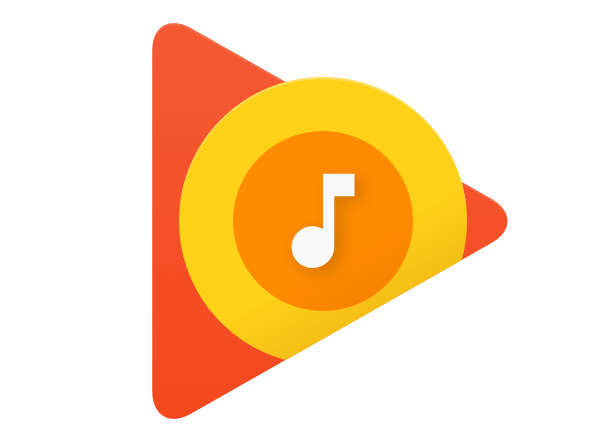How to Create System Restore Point on Windows 11/10 to Backup and Restore Your PC
Windows automatically creates a system restore point to automatically repair or revert the OS back to a good known configuration if corrupted. System restore point is mainly used to troubleshoot Windows OS. If you turn on the system protection of the Windows, then system restore points are created automatically and periodically; however, you can create a system restore point of the Windows at any time manually.
What is the system restore point actually? System restore point of Windows is nothing but the saved image of the operating system while those are created. These images are stored in the Windows system and are used and restored while troubleshooting. Now the question is – should I create a Windows system restore point manually? The answer is ‘Yes’. Whenever you try to install any third-party software on your system or whenever you try to tweak Windows registry files, it is always necessary to create Windows system restore point manually.
How to Configure, Create the System Restore Points of Windows OS?
System restore point can be done using rstrui.exe of Windows which gives you step-by-step on screen instruction to make a system restore point. However, one-click restore point maker is also available to create the system restore point in one click.
Configure System Restore Point in Windows 10 or on Windows 11
In general, system restore point creation is turned off in Windows 11/10 operating system. One should enable system protection on to make a use of restore point.
Type ‘rstrui.exe’ in the Windows run dialogue box and press the enter key. You will get the following Window.
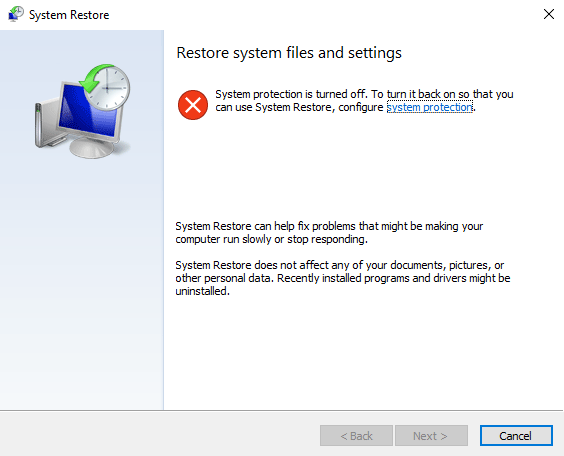
Click on the system protection link to open system properties window.

Click on the ‘Configure…’ button to and select “Turn on system protection” and then click Apply -> OK. Now your Windows OS is configured to create system restore point automatically.

To create the system restore point in a manual way, click on the ‘Create’ button under the system properties window. Give the restore point a name while creating to identify or recognize it quickly.

You will get “Windows restore point created successfully” message on completion.

Restore Windows Restore Point
To restore your Windows OS to a previously created restore point, open ‘rstrui.exe’ and click on the next button.
Select the restore point that you wish to restore.

Click Next and Finish to complete the task. You will get “System restore completed successfully” message after completion.
It will take few minutes to complete the task. Restart the Windows PC to get the effect.
Alternatively, to create a full back up of your computer, you should visit Control panel > System and Maintainance > Backup and Restore option.
You can restore the back up from another computer as well (You can move entire Windows installation to another computer if the problem occurs). For that, navigate to Control Panel > System and Maintenance > Backup and Restore. Then, choose the option “Select another backup to restore files from” and follow the on screen instruction. You need the administrative privilege or full ownership for that. In case if you find any error like “System restore did not complete successfully” start the “volume shadow copy” service to fix the error.
Create Windows Restore Point with Single Click (Shortcut Script)
Using a shortcut script, you can easily create the restore point of Windows system.
- Right-click on the desktop and select New > Shortcut.
- Type the following command in the “location of the item” field:
cmd.exe /k "wmic.exe /Namespace:\\root\default Path SystemRestore Call CreateRestorePoint "My Shortcut Restore Point", 100, 7" - Click Next and give a name to the shortcut.
- Right-click on the shortcut, navigate to ‘Properties’ and select the ‘Advanced’ button.
- Select the checkbox which is beside of “Run as administrator”, click OK and Apply.
Double-click on the shortcut icon to create Windows system restore point in a single click.
In this tutorial, I have covered in-detail guide to create a Windows restore point in system and back-up and restore your PC using previously created restore points.
Also useful: Move Windows installation to another PC