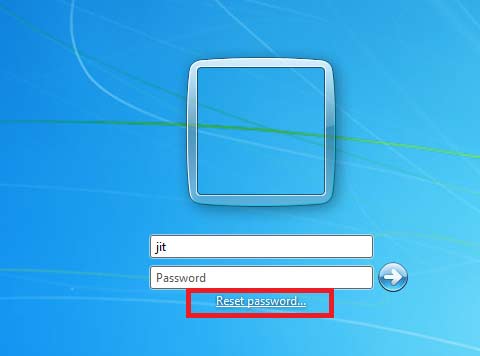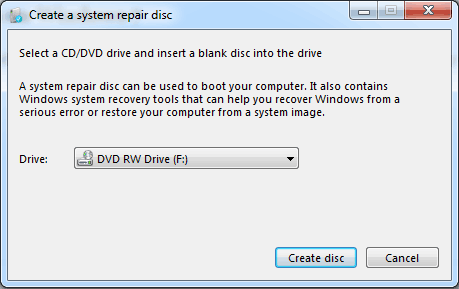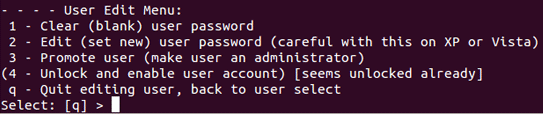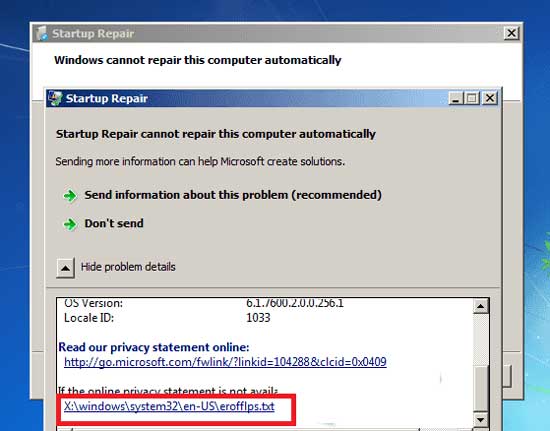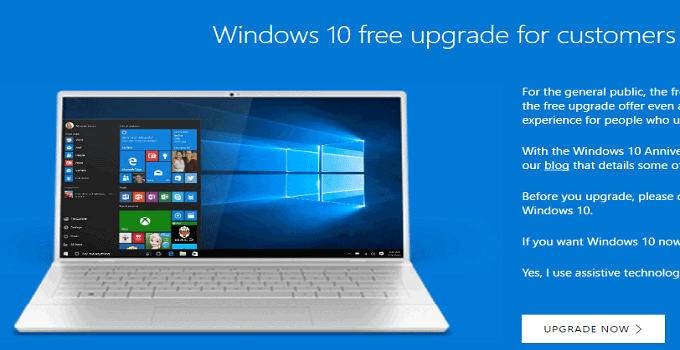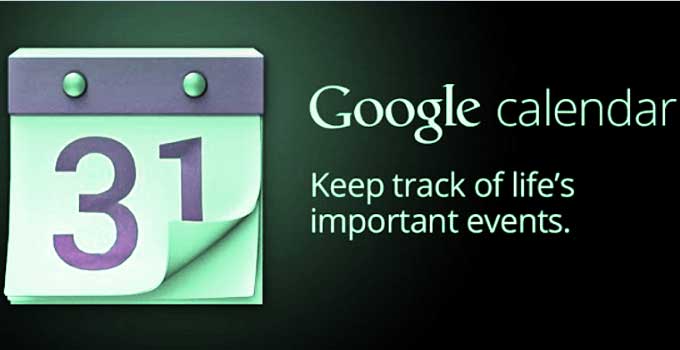How to Reset Windows 7 Password Without Any Reset Disk
Reset password of Windows 7 is tricky if you have no Windows 7 bootable installation media and you have not created any recovery disk. This tutorial guides you to reset password in Windows 7 and you can log in to it even if you forget your Windows password. You can’t login to Windows 7 if you have not logged in for a few months and completely forget about the password. If some of your friend have changed your Windows password, you need to reset Windows 7 password immediately.
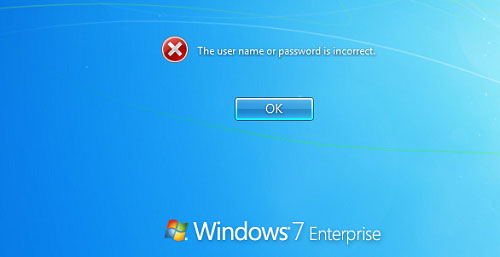
But, what will you do if you have lost the Windows password and you want to bypass it? You have a Windows 7 installation CD. So what? Don’t try to reinstall Windows OS at first. Try to recover windows 7 password initially. Because, re installation of Windows OS requires formatting and you can lose your necessary files and documents while formatting. Though, there are ways to recover deleted drives and documents, yet, it is not 100% reliable enough and forget about it.
Few days back, one of my nephew, has lost his Windows 7 log on password and he did not know how to bypass it. So, without asking me anything, he has done the formatting work and eventually has lost few rare photos and important documents.
So, I decide to describe all the possible ways to change administrator password without knowing it. Thus, you can log on to your Windows PC just as before.
Best Ways to Reset Password on Windows 7 and Change Administrator Password – Works on Windows 8, 8.1 and 10 Also
Here is the summarize form of resetting login password for your Windows OS:
- With Password reset disk you can reset Windows password very easily.
- With System repair disk you can reset Windows log on screen password too.
- You can use Windows 7 installation disk to bypass the password.
- The Ubuntu Live CD can help you to reset the Windows 7 password that is required at the time you log on.
- If you have Windows password rescuer software, you can change the password easily.
Reset Windows 7 Log on Password when You have Different Windows Reset Disk
Method #1: Reset Password of Windows 7 Using Password Reset Disk:
Password reset disk is a great back up and recovery facility by Microsoft which helps you to reset Windows lost account password any time. Password reset disk is account and PC specific. You can’t use same password reset disk to multiple PCs. If you have a Windows 7 password reset disk, follow these steps:
- Insert Windows password reset disk to PC.
- Click Reset Password link on the Windows 7 logon screen.
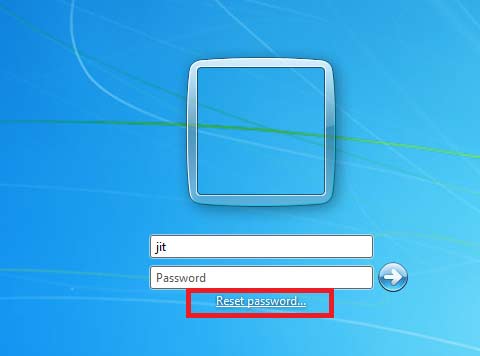
- In the pop-up window, click Next to continue.
- Please select the proper disk drive.
- Now, choose new password along with hint for your user account.
- Click Next to continue.
- At last, press Finish button to close the wizard.
This is a very simple way to reset Windows 7 logon password. If, you don’t have any password reset disk, immediately create a new one so that you can break your Windows log on password any time you require it. If you don’t know how to create a password reset disk for your Windows 7 installation, just, Google it.
Method #2: Reset Windows User Password with System Repair Disk on Windows 7
If you have system repair disk, you can easily crack Windows log on password using command prompt. System repair disk can be created any time and it can recover your Windows OS from misbehaving.
How to Create Windows 7 System Repair Disk?
- Put a blank CD/DVD disk into CD/DVD-RW device.
- Run the following command:
recdisc.exein run box. - It opens “Create a System Repair Disk” window.
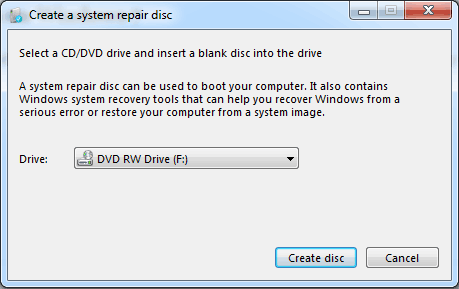
- Select the proper CD/DVD drive and select ‘Create disc‘ option.
- It takes time to be created and put the disk in proper place.
How to Reset Password with System Repair Disk – Windows 7
When you forget Windows 7 password, system repair disk helps you as a Windows password recovery tool. Lets see how to change user/administrator password using this method.
- Insert System repair disk for Windows 7 into CD/DVD ROM.
- Restart your Windows PC/Laptop to get “Windows setup [EMS Enabled]” option.
- Choose command prompt from the next screen.
- Now, run the command
net user [existingusername] [newpassword]to reset Windows 7 account log on password. - For example, if your account user name is Jit, then your command should be
net user Jit 12345where ‘Jit’ is the account user name and ‘12345’ is your new password.
Method #3: Windows Password Reset Using Installation DVD Method
If you have a Windows 7 installation disk, you can reset account password easily. You can’t retrieve Windows account password, but reset it manually using command prompt. Some basic knowledge of DOS command is required to perform this task.
- At first, insert Windows 7 installation disk to CD/DVD ROM and reboot the system.
- Press any key when it asks for.
- After that, select your language and keyboard preferences there and click ‘NextB‘ to continue to next window.
- Click ‘Repair your computer‘ link at the very bottom of the next window
- “System recovery options” window appears next to it
- Click on “Command prompt” option.
- Now, run the following command first:
copy c:\windows\system32\sethc.exe c:\(copy the sethc.exe file to C:\) - Execute this net command also:
copy /y c:\windows\system32\cmd.exe c:\windows\system32\sethc.exe(replace sethc.exe with cmd.exe and no confirmation is required for it) - Now, close everything and reboot your PC and wait until the log on screen appears. Press ‘Shift‘ key five times to open command prompt window with administrative privilege.
- Now, run the following command:
net user [existingusername] [newpassword]and reset account log on password of Windows 7 OS.
If you are a Windows 10 user then you can use the method described in the link below:
How to Reset Log in Password in Windows 7 Without Any Windows Password Reset Disk or Installation CD/DVD
Method #4: Perform Windows 7 Password Reset with Ubuntu Live CD
If you suddenly forget your Windows login credentials and you have no password reset disk, system repair disk or even Windows OS installation disk, then with the help of Linux based OS like Ubuntu, you can easily bypass windows log on password lock without loosing any of your data.
Follow the below mentioned guidelines to reset Windows 7 account log on password.
- Take a Ubuntu live cd, if you you don’t have any, just download it from ubuntu store and burn it in a DVD. With live Ubuntu DVD, you can run the Ubuntu OS on your PC or laptop without installing the OS.
- Insert the live DVD of Ubuntu in your CD/DVD drive and reboot your PC. Your PC automatically is booted up with Ubuntu OS. If not, go to boot menu and choose boot from CD/DVD.
- Select ‘Try Ubuntu‘ option.
- On the left Taskbar, find and select the hard drive where the Windows OS is installed.
- Navigate to
Windows >> system32folder. - Find
Utilman.exeand rename it toUtilman_bak.exe. - Find
cmd.exefile, make a copy of it and rename the copy asUtilman.exeand place it in the system32 folder. - Take the Ubuntu live disk out of CD ROM and restart the PC.
- Allow Windows 7 to load until the log screen appears.
- Click the “Ease of Access” icon from the bottom-left section of the screen.
- But, it now opens up with command prompt windows (with admin privilege) and there is no ease of access there.
- Now, write the command
net user [existingusername] [newpassword]and execute it. Thus, you can reset Windows 7 account log on password using Ubuntu live CD. - You can log-on in your Windows account with your new password.
Method #5: Reset Windows 7 Password Using ‘Chntpw’ Linux Utility
‘Chntpw‘ is a Linux based utility that helps you to crack a Windows account log in password. You can use this utility using any Linux kernel and using any live CD that runs with Linux platform. In this tutorial, i use Ubuntu live media CD to perform the task. Let’s see how.
- Perform the first 3 options just like ‘method #4’.
- Now, run the following command and install Chntpw. The command is
sudo apt-get install chntpw. - Open the drive that contains Windows 7 installation.
- Note down the disk identifier number from the title bar.
- Type
cd /media/[disk identifier number]in the terminal window and press Enter. - Next, execute the command
cd Windows/System32/config/. - Now, type the command
sudo chntpw SAMand press enter to execute it. ‘SAM’ is a file that contains all the Windows 7 registry files. By executing the command, you get a complete lists of all the users on your Windows PC. - At the bottom of the terminal you should get “user edit menu” where you can select your choices.
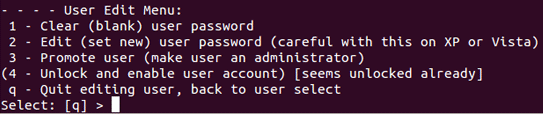
Thus, by using Chntpw free Linux utility you can easily clear Windows log on security.
Method #6: Recover Uncrackable Passwords Using Ophcrack – Windows 7
All the above methods help you to reset Windows 7 log on password when you forget it. Unlike others, Ophcrack can recover passwords associated with existing user accounts and display it in a tabular form.

To use Ophcrack, you need to download Ophcrack and burn it to make a live CD. Boot your PC using Ophcrack live CD, it launches the tool graphically and attempts to recover passwords of every existing account. If, the password of the user account is very complicated, then the tool may not be able to recover the password. You can use Ophcrack to recover lost password on Windows 8.1 and Windows 10 too.
Method #7: Reset Log on Password for Windows 7 with Offline NT Password & Registry Editor
“Offline NT Password & Registry Editor” is a free tool to reset Windows 7, Windows 8, Windows 8.1 and Windows 10 account log on password. This tool can reset the password very quickly and it can compete any other premium password recovery software.
Step-by-step guide to reset Windows log on password using “Offline NT Password & Registry Editor”.
- Visit Offline NT Password & Registry Editor website and download the software.
- It is a ISO file and burn the file to a disc. The disc is a bootable disc. The size of the application is not more than 5mb. So, it is very much economical to burn the software on a CD instead of a DVD.
- Place the “Offline NT Password & Registry Editor CD” in the disk drive and reboot your PC.
- After the regular Windows start up screen appearing, press Enter button to boot into Offline NT Password & Registry Editor mode.
- Give some extra time so that the software can load easily.
- Windows account log on password is stored at the current installation hard disk partition. To delete the password, you need to select right hard drive partition.
- you should provide Offline NT Password & Registry Editor the correct Windows registry path i.e.
Windows/System32/config - Now, press Enter and and accept default choice to edit user data properly.
- Next, enter the user name of the account so that you can easily select the user account that you need to reset password.
- Clear or blank the password if any that you require.
- That’s it. Now restart Windows pc, wait and see that there is no password requirements to log on.
USB version of Offline NT Password & Registry Editor is also available. You can use PCUnlocker alternatively to break forgotten Windows account password.
Method #8: Access Windows Admin User Account and Reset User Account Password for Windows 7,8.1 and 10
Windows 7, Windows 8.1 and Windows 10 offers you to create three different accounts for a same Windows PC. That mean, you can create administrator account, standard user account and guest account on a same OS. Windows has a built-in administrator account that can be activated by using net user administrator/active:yes command. If you forget any of your standard or guest or administrator account password, you can use other admin account to change and set the password for that specific user account.
Lets see how to do that.
- Visit the Control panel section.
- Navigate to User accounts >> User Accounts and Family Safety.
- Press the option Add or remove user accounts. There you can find the list of all enabled user accounts.
- Choose the account that you want to reset.
- Click remove the password to set new password as blank. Otherwise, you can change the password and set a new password for that account.
How to Reset Windows 7 Password when You Have Nothing
Method #9: Windows 7 Log on Account Password Reset (Back door Method)
I have already discussed many ways to recover account password of Windows 7 OS. Most of the methods, described here, are compatible with Windows 7, Windows 8. Windows 8.1 and Windows 10. All the methods require any additional software, OS, password reset disk etc. But, if you suddenly forget your laptop password and you don’t have any option to use CD’s and DVD’s, then what should you do? How can you recover Windows 7 password and reset it? Yes, there is a brilliant way that might bypass the issue for you and using this trick, you probably bypass the Windows log on screen password forgetting issue.
- Suddenly power off your laptop or PC directly using power button.
- Restart the PC.
- You may find “Windows Error Recovery” console there.
- Follow the option: Launch start-up repair.
- Click the ‘Cancel’ button when it shows the system restore Window.
- But Windows 7 runs a start up repair automatically and after few attempts when it can’t repair the computer, it shows the following window just like the screenshot. Select “View problem details”.
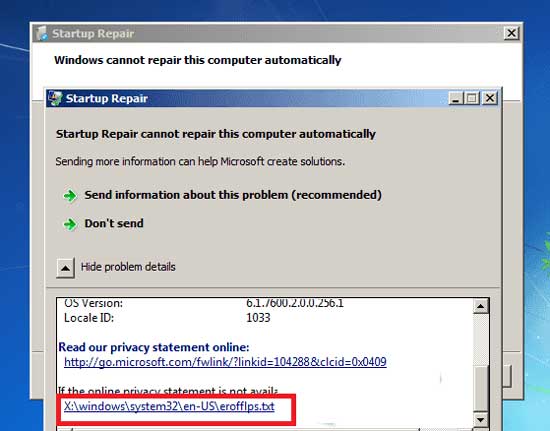
- Open the Privacy statement link.
- Select File >> Open the menu bar and under Open dialogue window, select “local disk” from the Look in drop down menu.
- Now, go to Windows >> System32. Change the file types to ‘All Files’.
- Find the file sethc.exe and use F2 to rename the file as sethc_bak.exe.
- Now, find cmd.exe at the same location, right-click it and create a copy of it.
- Rename the copy as sethc.exe.
- Click ‘Finish‘ at the start-up repair window and close all the windows when done.
- PC reboots to log screen again.
- Now, press ‘Shift‘ key for consecutive five times to open command prompt window.
- Use this command prompt to reset windows 7 password.
- Run the following command:
net user <user_name> * - Enter the new password there when you are asked to do so.
That’s it. Now, you can successfully log on to your Windows account using new log in credentials. If you have any questions about “how to reset Windows 7 log on password”, don’t hesitate to ask us by dropping a comment in the below comment section. Windows 10 have bypassed this bug and you can’t use this technique to it. So, I recommend that do not use Windows 10 for several reasons.