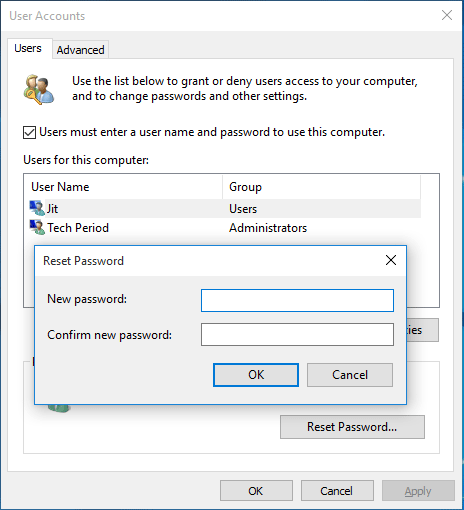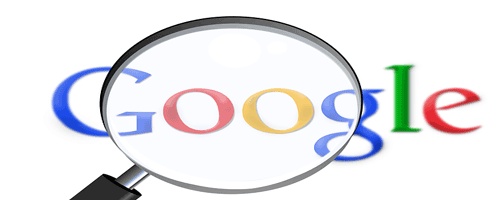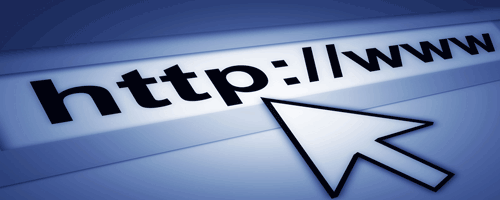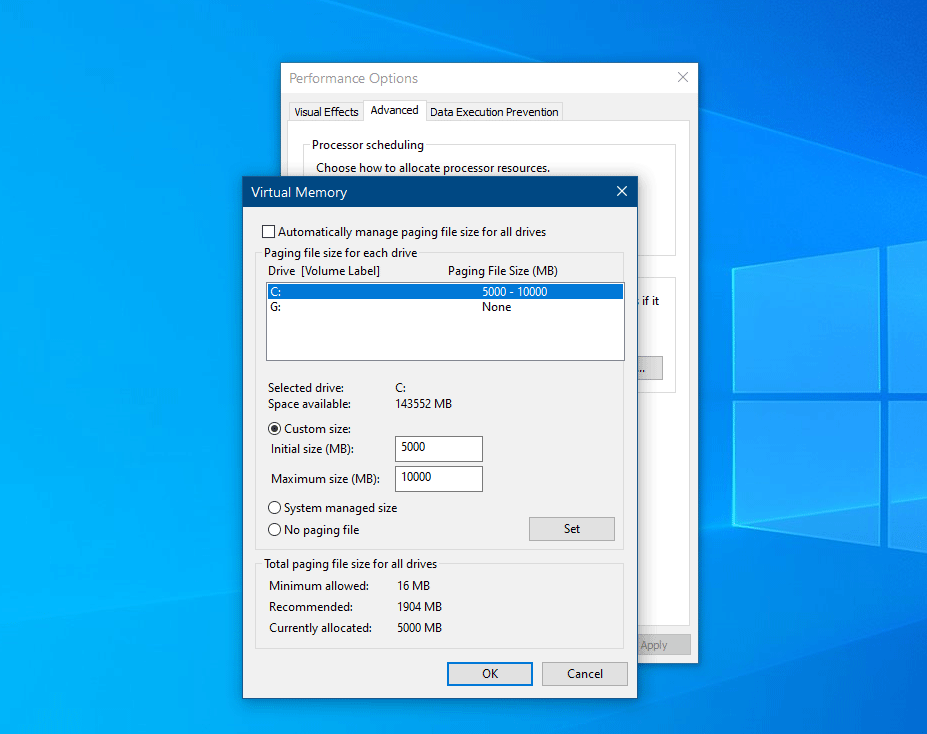Do You Forget Windows 10 Log on Password? Recover or Reset It
In Windows 10, a user can log on using three separate ways. Just like Windows 8 and 8.1, Windows 10 users can configure a user account with a Microsoft account while creating a new profile. Local account and Domain user account can also be created in Windows 10. When you reset the user account password, keep one thing in mind that whether you reset a Microsoft Windows account password or you retrieve the local user account password. In Windows 7, user password reset is relatively harder and complicated. But, for Windows 10 user, an alternative email id or a mobile number associated to your Microsoft’s account can do the trick for you. A domain admin any time resets your Windows domain account password whereas, a local user account password recovery is relatively tricky. If you have a password reset disk or Windows recovery disk, then it’s fine and quite easy.
1. How to Reset Password of Microsoft Account Online
- Go to Sign in page of Microsoft account (Link).
- Click “Can’t access your account?” link.
- Check the box to select “I’ve forgotten my password” option. Choose Next.
- Enter the Microsoft email id or account associated phone number there. Put the right captcha code and click Next.
- Select the method how do you want to get the verification code. You can either choose alternative email id to get the verification email or you can select account associated mobile number to get the verification code in a text message format. Click on Send Code button.
- Enter the verification security code in the correct field and click Next.
- You will get a new password creation page if you verify your account successfully.
- Now, log in to Windows 10 account with new password successfully.
This password recovery procedure is very easy. If you have a valid phone number or an active email id associate to your Microsoft account, you can easily reset Windows 10 Microsoft user account password.
2. Reset User Account Password of Any Account Using Admin Account – Windows 10
More than one user account is available on a computer when multiple users of a family or of an office use a same PC with separate user accounts. If, there are more than one user account available in your Windows 10 PC, then you can easily reset password using any administrator account in your PC. Let’s see how to reset user account password of Windows 10 PC from another account.
- Press Windows + R together to open the Run dialogue box.
- Write Netplwiz and press Enter.
- User Accounts window will be opened up.
- Select the user name from the Users for this computer section.
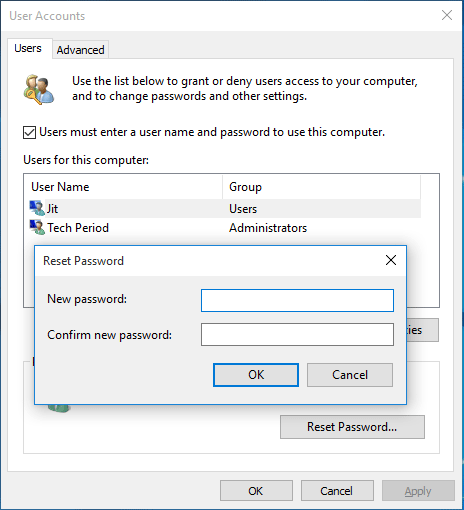
- Now, tap/select Reset Password button.
- Next, you will be asked for entering a new password for that account in a pop-up window.
- Put the new password twice there and confirm your selection by tapping on OK button.
Thus, a user account password can be reset with the help of another user account. A windows domain admin uses the similar technique to reset any user password under the same domain. To reset the password, a Windows Administrator account must be needed.
3. Reset Password of Local Windows 10 User Account on a PC/Laptop
Creating a password reset disk for any version of Windows is always necessary immediately after Windows installation. The Windows password reset disk is OS and PC specific. That mean, a specific Windows password reset disk can only be used in a single PC and for a single OS which was used for creating the disk. If you have already have a Windows password recovery disk, then follow these steps to reset Windows 10 user account password.

- Insert the Password reset disk or password reset USB drive to your PC
- Click on Reset Password link
- Tap to the Next button
- Select the password reset disk or password reset USB (whichever is applicable) from the drop-down list
- Type a new password and a password hint there at the Reset the User account password window and click to Next button
- Click Finish.
This is how to reset Windows 10 user account password using password reset disk. However, if you have no such disk, then to reset a Windows password is a very difficult and tricky task. In the next method I’ll discuss how to reset user account password of Windows 10 local user account whenever you have no password reset disk at your end.
4. How to Create New User Account Password in Windows 10 Local Account when You Forget the Old One
Insert the bootable disk of your Windows 10 copy in your PC and restart your PC until you find Repair Your Computer option. Then choose the Command prompt option from there as you need to back up the sticky key. To get this thing done you need to use the following commands one by one:
copy c:\windows\system32\sethc.exe c:\
copy c:\windows\system32\cmd.exe c:\windows\system32\sethc.exe
Restart your PC, press the Shift key five times when your PC is on boot screen. This will open command prompt with administrator privilege.
Now, to change the password use this command:
net user <user name> <new-password>
In the above command don’t forget to use the User name of your account in place of user name. And in the place of new-password, put the password you want to use for log on to your Windows account.
The method mentioned above, works great for Windows 7, Windows 8/8.1 and Windows 10 OS. It is relatively harder to reset Windows 10 local user account password without having a password reset disk. This method is for education purpose only and try this at your own risk. Otherwise, call Microsoft’s help centre to get instruction for resetting the password of your Windows 10 user account that you forget.
If you want additional tools to reset the password, you can visit the below URL to get more options.