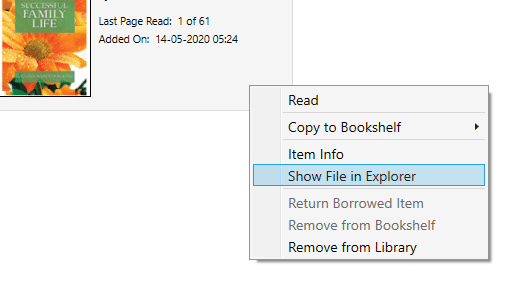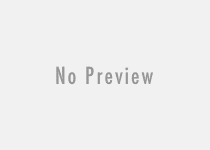How to Move/Transfer Windows Installation to Another Computer
The process of moving or transferring entire Windows installation is necessary when you make some hardware up-gradation (like hard disk change, mother-board change etc.) or if you shift to a completely new PC. Your Windows OS probably won’t boot if any major changes is made to the PC. The problem would be solved if you format the Windows PC and make a fresh installation. But, the process is time taking and you loss all the installed applications. But, ‘System Preparation’ Windows utility lets you transfer entire Windows installation (including drivers, installed software) to a new configuration of Windows computer. But, the question is when can you transfer the installation to new PC?
- When you buy a new PC and try to install the same OS in it.
- When you buy a new desktop and want to transfer the old os to the new PC.
Installed OS can’t be transferred for the following reasons:
- If you have RAID system, it is not recommended for you to use this method.
- As, this method is based on sysprep, so, the method can’t be applied for an upgraded OS.
- The repaired version of Windows OS can’t be transferred using sysprep.
What does sysprep/generalize command do to Windows (7, 8, 8.1 and 10) OS before moving to another PC?
- All system specific informations are uninstalled or deleted.
- Every hardware set up has it’s own security id (SID), this sysprep command resets the security ID.
- All system restore points are deleted.
- All event logs and personalizations are removed.
- Built-in administrator account needs to be re-enabled.
Move Existing Windows 10 Installation to Another Computer
The methods are different depending upon whether you are changing the hard disk of your PC or you are changing all other components except hard-disk. All the Windows installations files are stored in the hard drive. So, here is the method one when you change the hardware components but keep the old hard disk.
Method 1: Use Built-in System Preparation tool to move existing Windows 10 (or Windows 7 and Windows 8.1) installation to any other PC.
You are advised to use this method only when you meet the below requirements:
- Keeping the old hard drive as it is, do a major modification to your PC just like change of mother board, etc.
- Move the hard drive to a new computer that has the same Windows installation. For example, both of the PCs have Windows 7 installation and you move hard drive from one computer to another.
The method is as follows:
Step 1. Before you install the new hardware, reboot your PC to normal mode and disconnect all the external hardware except main keyboard and mouse.
Step 2. If you have more than one hard disk connected to your PC, at first, you need to find the location of your system installation folder. If, it is on the c:\ drive, then keeping that hard disk attached, remove all other hard disk connected to the PC. In case, if the system folder or user profile folder is located to another location, at first move those ones to the c:\ drive and then disconnect the other hard drive.
Step 3. Run the Windows command prompt as Administrator (start >> All Programs >> Accessories >> Command Prompt, right click on it and select run as administrator). Windows 10 and Windows 8 users can access command prompt as admin just by right clicking on start button and select run command prompt as administrator.

Step 4. Type the following command to the command prompt: %windir%\System32\Sysprep\Sysprep.exe and press Enter.

Step 5. The system preparation tool opens up. Choose ‘Enter system out-of-box enterprise (OOBE)’ option from the drop down under ‘System clean up action’ option and tick the ‘Generalize’ box. Under shut-down options choose shut-down from the drop down menu. Click OK.
Step 6. Sysprep command now generalizes your Windows log files, system specific informations, and resets the hardware within few minutes.
Caution: Don’t run any other program during sysprep generalization process.
Step 7. Switch off the PC and disconnect the main power supply and install the new hardware to the computer.


Step 8. Start the PC now from the sysprep generalize hard disk and it looks like first time Windows start-up while booting.
Move or Transfer Windows 10 and Windows 7 Installation to Any Computer Using Third-party Software
Method 2: Transfer Windows installation if you change the hard disk and or if you move the entire computer set up to new computer using third-party system imaging software
Step 1. Follow the first six steps from Method 1.
Step 2. Boot PC using CD/DVD software like Macrium or Partedmagic
Step 3. Create the image of your Windows system that you want to transfer to another PC.
Step 4. Now, shut down the PC, change the hard disk.
Step 5. Boot the hard disk with the imaging software and restore the image.
Step 6. Follow step 7 and step 8 from Method 1.
This method works everywhere and try to make a back-up before proceeds. Therefore, if you face any driver related issue, try to reset the driver one by one to bypass the issue.
You can use the method if you decide to change the old hard drive. The cloning process can take several hours depending upon the size of the disk you are cloning. Remember that, you can’t clone a hard disk to smaller size hard disk. New hard disk should be larger in size, otherwise the process will fail.
Windows Easy Transfer is No More Available for Windows 10 – Use PCmover Express Instead to Move Old Windows OS to New PC
PCmover is the express solution when you want to migrate wide range of data like all the files, installed applications, settings, user accounts and all the data to the new pc. Thus it saves your time and money. You don’t have to take help any third-party cloud storage during migration of files to another pc. PCmover provides a secure migration and the software needs to be installed in both of the PCs.

The free version of the software can’t perform the transfer procedure, you need to be upgraded at least to the professional edition or enterprise edition to move older Windows OS files to the newer PC. It supports data migration from the range of Windows XP to Windows 10. A home user have to pay at least $44.95 for the transfer.

All the features of PCmover are mentioned here:
- It can migrate all the programs (or selective programs), users data, computer settings, all the entire user accounts and personalized data to the new PC.
- The entire migration can be done using networking (LAN), USB transfer, portable storage device etc.
- It can clone the old PC image and restores it to the new Windows OS.
- You can run the software direct from the command prompt.
- Multiple number of migrations can be done to the new pc’s from a central location.
Lets see how to transfer files, data and software to another PC using PCmover.
Process of creating the file to be exported to new PC:
PCmover needs to be installed to both computer (old and new).
Run PCmover to the old PC and select Old computer option button to prepare it. Click Next to continue.
Choose anyone from the options for the as a connection method for transfer: Wi-fi or wired network, Laplink USB cable, file storage device like DVD, USB pen drive or external hard drive. I love to prefer the third option.
Click ‘Next’ and the application takes time to determine applications list from the old PC. It takes few minutes.

Now, PCmover asks you for a location where you wish to save the file to be transferred. The software save the file in a .pcv format. Click ‘Next’ so that PCmover can get time to save the file to a selected location. It takes almost 1/2 hour to 1 hour time to create the file to be transferred, depending upon the installed applications and data, the time may vary.

The import process to the new PC by PCmover:
Copy the .pcv file to the external USB flash drive, the file size might be too large, so size selection of pen drive is a vital part. Alternatively you can use DVDs or portable external hard drive for the same.
Run the PCmover to the new PC. Select “New (prepare this computer)” option from the option window and click ‘Next’ to continue.
Now, follow the on-screen instructions and choose the file to be imported. It takes few hours to complete the task.
Restart the new PC and you will find all the settings, data and user profiles to the new PC, just similar to the older one.
Uninstall Windows Product Key and Use the Key to the New PC
I have already mentioned different ways of transferring Windows OS from old PC to new computer. When you change the mother board or hard drive of a PC, your PC installation might break. So, at first, it is better to uninstall the existing product key so that you can use the same one to the new installation.
Follow the quick rules to uninstall product key from the Windows computer.
Open command prompt with administrative privilege.
Enter the following command:
slmgr /dlv
Take note of the Windows Activation ID from the pop-up that appears.
Now, run the following command:
slmgr /upk [your unique activation id]
You will get the message confirmation that “Uninstalled product key successfully”.
To install the same product key to the new PC, you need to apply the below command.
slmgr /ipk [windows serial key]
That’s it.
Final Words:
In this tutorial, I try to cover all the possible pros and cons of moving old Windows OS to a new PC. You might face difficulties while cloning your hard drive, so, I try to mention step by step guide in this how-to-guide. If you find any better option to transfer Windows installation to new PC, don’t forget to ping us at our contact section.
TechPerdiem’s opinion: So far, you have messed all the things around. You have tried sysprep, PCmover etc. But best option for me is a fresh installation of Windows OS to the new PC. Before doing a fresh installation, remove the product key from the old computer and add the same product key to the new installation to activate the product. The method might not be useful to the Windows OEM users. However, if you have lost your Windows product key, then you can run your Windows OS for 1 year without using the serial key.