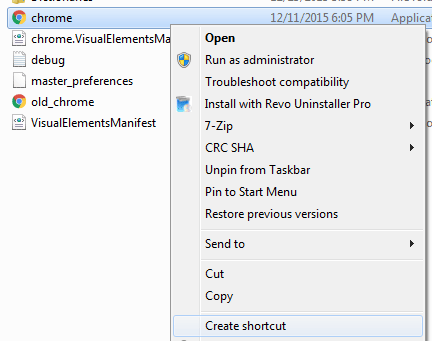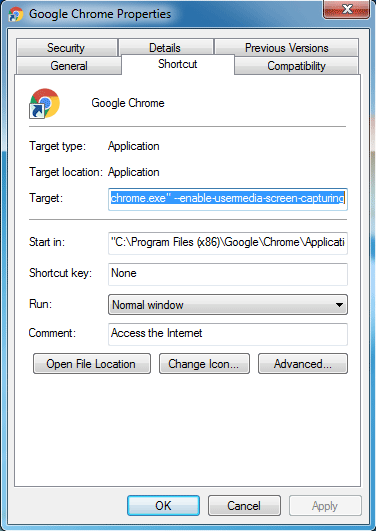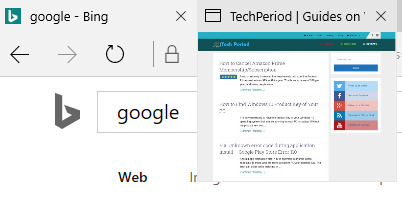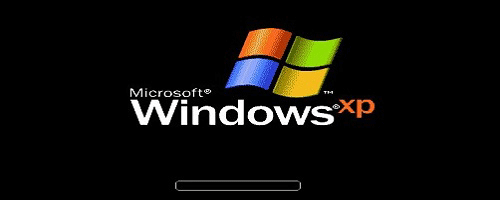How to Enable User Media Screen Capturing Flags in Google Chrome
Google Chrome –enable-usermedia-screen-capturing flag was available in previous versions of Chrome, which allows content and screen sharing as an experimental basis among all Chrome users. A Chrome user could enable “screen capture support in getUserMedia()” by visiting ‘chrome://flags’. However, in the later versions of Chrome, the feature is not available and the flag “enable screen capture support in getUserMedia()” is no more available.

Sources said that, it is still possible to use “–enable-usermedia-screen-capturing” feature using command in Google chrome. As, flag not available in the current release, so you need to make a simple tweak to allow enabling usermedia screen capturing feature in Google Chrome browser.
Use Google Chrome –enable-usermedia-screen-capturing Feature in Current Versions
- Open chrome.exe file by navigating to “C:\Program Files (x86)\Google\Chrome\Application“.
- Create a shortcut of chrome.exe by making right-click on chrome.
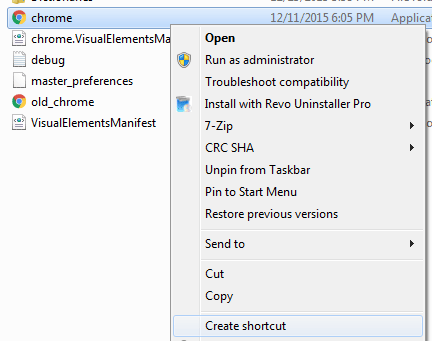
- Right-click on the shortcut icon on the desktop.
- Click ‘Properties’.
- Add the “–enable-usermedia-screen-capturing” as a suffix to the ‘target’ path of shortcut icon.
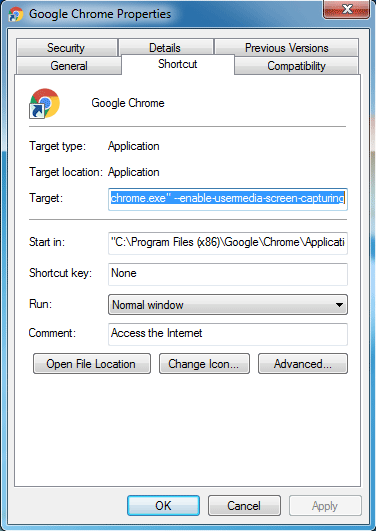
- You will be asked for administrative permission to make that changes.
- Click ‘Apply’ and ‘OK’.
- Now, restart the PC and launch Chrome using the shortcut with user media capturing feature.
Alternatively, you can use WebRTC screen capturing extension to capture screen and use WebRTC screen sharing application to share full-HD (1080p) screen.
Advantages of Google Chrome User Media Screen Capturing
- You can share full-HD screen with 1080p resolution.
- You can share full screen with one or multiple users.
- You can open really private rooms to share screen.
Enable Screen Sharing in Google Chrome Using Screencastify Extension
There are many popular free and paid applications available to share on-screen activity with others. I find Screencastify chrome extension very useful as it can record entire screen activity of the current tab in Google Chrome. It also records Desktop activity of your PC. The extension is less complicated and very much functional.
- Download Screencastify extension from Chrome web store and install it.
- Click on it’s toolbar icon to reveal a setting page and configure it properly.
- Choose recordings storage location and camera access. You can configure screen resolution, microphone access etc. from the menu.
- Press “Start Recording” to record the screen. You can pause or stop the screen recording any time. After completion, press ‘Finish’.
- You can upload the recorded video directly to YouTube.
As a Chrome user, if you want to record your activity within a website, Screencastify is the best solution for you as an alternative of “-enable-usermedia-screen-capturing” feature in Google Chrome.