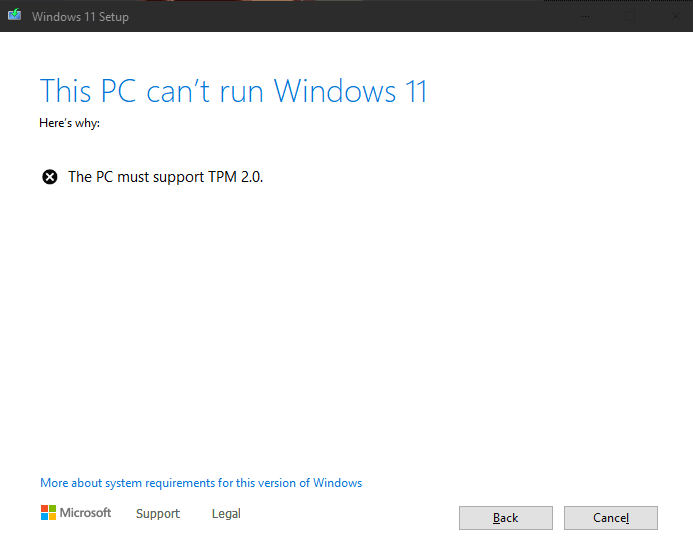[Fix] msmpeng.exe Antimalware Service Executable High CPU Usage
Msmpeng.exe antimalware service executable is bundled with Windows 10, 7, 8 or 8.1. This process is used by Windows Defender service. Whenever you start the PC and connect the PC to any network, bluetooth network, external flash drive etc., the antimalware service executable is started automatically and run in the background. The process starts consuming almost 70% of the entire CPU usage and makes the performance of the computer slower for each and every operation. Msmpeng exe file is built-in windows software to provide real-time protection and scan the PC for spyware, malware, viruses, trojans etc.
But, the main disadvantage of it is that the process monitors all the running activities including file downloading, software installation etc. Thus, it makes our system slow due to unnecessary monitoring. If you are using a low configured PC (which have less ram and low processing speed), then it is difficult for you to perform any task smoothly (as msmpeng.exe antimalware service executable makes the PC slower). A Windows user noticed that — as soon as he connects the ethernet with the PC, the antimalware service executable start consuming the CPU memory. The process does not start automatically at the time of start-up your computer. Even, when he connects the PC with WLAN connectivity, the process immediately start itself and start scanning in the background. In order to check this try starting up the computer using safe mode with networking option and see the differences.
A few days back, I have noticed the problem that my PC restarted frequently, became slower and I can’t sort out the real problem for the slowness of my PC. When I stuck to process tab of Windows task manager, I have found the service causing the disturbance — antimalware service executable. I started doing the research and at last found a working solution to avoid high CPU usage problem. You can get the solution right at the below.
What is Antimalware Service Executable msmpeng.exe?
msmpeng.exe is an executable built-in windows service. It is a real-time PC monitor which sometimes start to scan the whole PC including all drives, files, folders etc. repeatedly. Thus it consumes most of the CPU usage. I have found “not responding” errors while using some software. So, the process running in the background makes your PC non-responsive and you need to fix the antimalware executable service to get your PC back to action.
Alternatively, if you have enough money in hand then you can upgrade your PC with the latest processor, RAM, high-capacity motherboard and solve the problem.
Why Does the msmpeng Process Consume High CPU Usage?
I have already mentioned that the process is attached with Windows defender and provides real-time protection to your Windows 10 PC. If you can schedule that process or exclude the tasks from Windows defender, then we can minimize the high CPU usage. It occurs because the feature monitors every process of your Windows PC continuously. If the trusted and known process, software, files can be excluded from the defender’s scanning list, it will definitely take lesser CPU usage.
How to Check How Much CPU Antimalware Service Executable is Using?
To check the CPU over usage made by the antimalware service executable, right click on the taskbar of Windows 10/7/8 PC and select ‘Task Manager’. On opening the task manager, navigate to the Processes tab and check which process uses the maximum CPU memory. You can find antimalware service executable >> Windows defender service option there. This process/service captures most of the bandwidth.
![[Fix] msmpeng.exe Antimalware Service Executable High CPU Usage 1 msmpeng.exe antimalware service executable](http://www.techperdiem.com/wp-content/uploads/2016/12/antimalware-service-executable.png)
Methods to Fix the Problem of “Antimalware Service Executable”
There are few methods to stop “msmpeng.exe” from overusing CPU memory. Follow the below-mentioned methods to fix the issue.
Method #1: Add msmpeng.exe to Exclusion List of Windows Defender
If you add the msmpeng executable file to the exclusion list of Windows defender, then you can easily bypass the high CPU usage problem. Steps are simple and are mentioned below.
- Open the Windows Task Manager (right-click on the toolbar and select Task manager) and go to Details tab (for Windows 10,8,8.1 users). If you are still a Windows 7 user, then navigate to Process tab.
- You will find all the current running process there. Just find the MsMpEng.exe process with the antimalware service executable description.
- Right-click on the process and select “Open file location option”. This will open the root directory of the file.
- After opening the directory, just copy the path of the file from top address bar.
- Now open Windows defender and go to settings >> excluded files and locations option.
- In File Locations section, paste the full path of the file copied before, click on the Add button and click on Save changes next.
- That’s it. Now, your excess CPU usage will be fixed automatically.
Method #2: Configure Task Scheduler Properly by Changing Schedule Defender Scan
From the search box of Windows PC, just type “Windows task scheduler” and open schedule task option of Windows. Alternatively, press Windows+R to open run dialogue box and type taskschd.msc, press the Enter key to open Task Scheduler.
Go to the following path: Task scheduler library >> Microsoft >> Windows >> Windows Defender
Find and edit the properties of Windows defender schedule scan.
Under conditions tab, uncheck all the options. Press OK to save the setting.
If you want to disable the scheduled scan completely, just right click on “Windows Defender Scheduled Scans” and select Disable button. But, it is not a recommended option as it will disable all the maintenance task during Windows startup.
Method #3: Turn off Windows Defender Permanently and Fix Antimalware Service Executable Problem
To disable Windows Defender temporarily, go to windows defender settings page from settings >> update and security and turn off the defender. You can set the limited periodic scanning to minimize the CPU usage. Also, turning off the real-time protection makes the PC faster.
You can disable the windows defender from the Windows registry settings. Navigate to the following path:– HKEY_LOCAL_MACHINE\SOFTWARE\Policies\Microsoft\Windows Defender and create a new DWORD key with the name DisableAntiSpyware. Set the value to 1 to disable Windows defender permanently from any version of the Windows OS.
Alternatively, use group policy editor of windows to turn off the defender software permanently. You will find the option at Local Computer policy >> Administrative Templates >> Windows components >> Windows Defender >>Turn off Windows Defender.
For more details on how to disable the defender software of Windows 10/8/7, read this tutorial.
When you turn off or disable the Windows defender of the PC, you must install a good internet security software or a good antivirus for protecting your PC.
Method #4: Shutdown Windows PC Temporarily
When your PC becomes unusable and shows you errors regarding high CPU usage or memory problem, the best idea is to restart or turn off the PC for a while. Thus, you could bypass memory problems regarding msmpeng.exe antimalware service executable. Or you can update the Windows OS for better performance. If necessary, use some third-party windows software like AdwCleaner or RogueKiller application.
Final Words:
“msmpeng.exe antimalware service executable” causes slow PC problem and high CPU usage of the PC. So far, I have discussed the best possible methods to fix the issue. If you still find the problem and found no solution even after reading the mentioned steps, just try to solve disk space running out problem. Hopefully, all the problems will be solved.
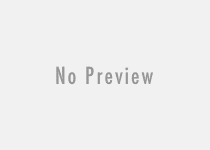
![Screen Overlay Detected Error on Samsung and Stock Android [Fix] - How to 2 draw over apps for screen overlay Android](https://www.techperdiem.com/wp-content/uploads/2017/06/screen-overlay-detected-error-android.png)