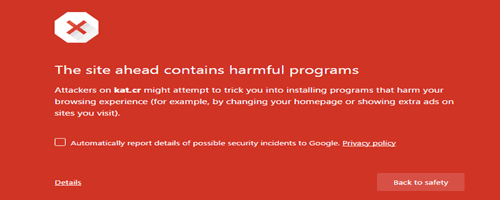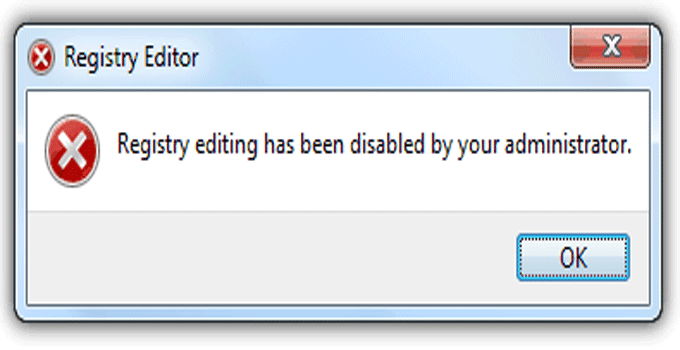Fix: Power Plan Setting Not Working After Windows 10 Update
Windows 10 users get automatic update to their PC. A successful update can fix different corrupted files in Windows. But, you might face some difficulties while using your computer even after a successful update. Such as, when I update my Windows 10 PC recently, the windows power plan is not working properly and causes different issues for me. The computer is not going to sleep mode properly in time. And in few occasions, I am unable to wake my computer up.
I think, something is messed up as the internet connection interrupted at the time of updating the Windows 10 OS.
So, how to solve and fix the issue so that I can make ‘Power Plan’ setting work for me properly.
There are two possible solutions:
- Reconfigure Windows Power Plan properly.
- Use power plan troubleshooter
Use Windows “Power Plan troubleshooter” to Fix Power Plan setting not working problem
Power troubleshooter is built-in app of Windows 10 OS which lets you determine how much time would you want to wait before turning off the monitor. To fix the issue with power settings, just follow these steps:
- Press
Windows+Xtogether to open up the menu. - Choose ‘Control panel’ from there.
- Search ‘troubleshooting’ option there.
- Open troubleshooting and from the search box, find “power troubleshooter”.
- Run it to solve the problem.
Change, Create or Delete Windows Power Plan Setting to Solve Sleep Mode Issue
Using power options of Windows control panel, it is very much possible to create a new custom power plan for your own PC. A user can easily modify the existing power plan anytime. Let me assist you to create a new power plan and modify the existing one.
- Navigate to control panel >> hardware and sound >> power options.
- From the left side menu of power options window, select “Create a power plan” option.
- You need to select an existing power plan that the PC already have.
- Give the power plan a new name.
- Click ‘Next’ to continue.
- Set the display turn of time as you require.
- Press ‘Create’ button to start a new windows 10 power plan.
Now, restart your PC with the newly created power plan and hope there will be no problem any more regarding windows 10 power options issue. Thus you can fix the Windows update error “power plan settings not working problem” in any Windows 10 PC or Laptop.
Also useful: Recover Windows 10 login password