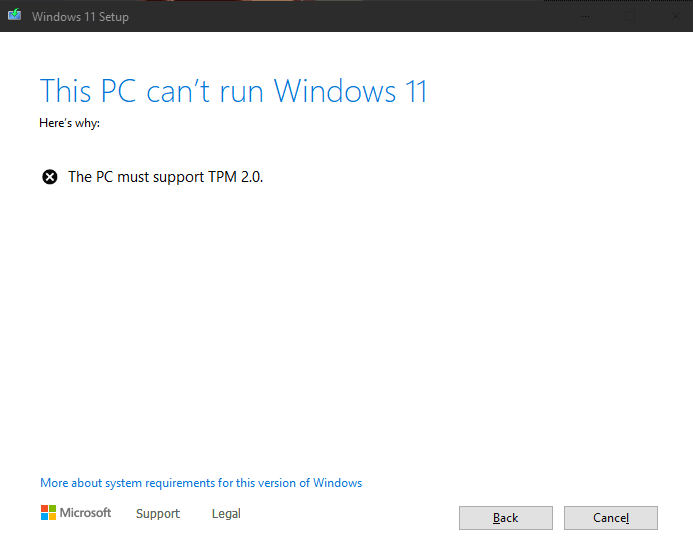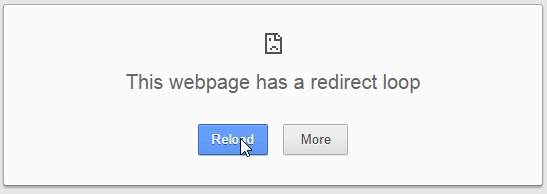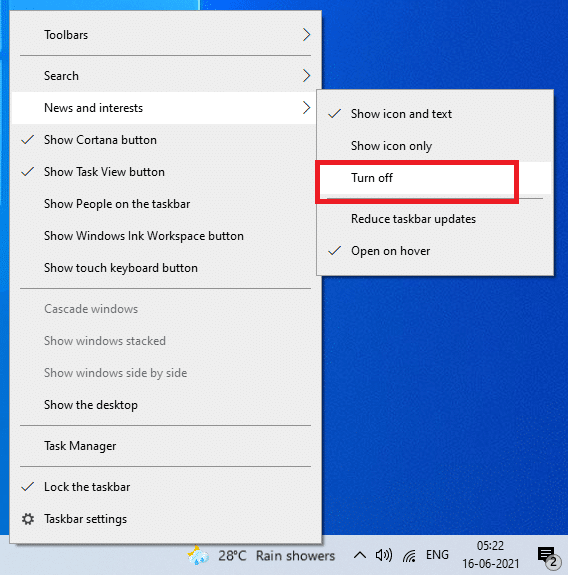Fix: Start Button Doesn’t Work or Start Menu Not Opening Problem in Windows 10/8.1
Like Microsoft Windows 8.1, in Windows 10 ‘start button’ is available for users. In Windows 8, Microsoft removed very popular windows start button. But, due to it’s popularity, the company re-include it again in a new customized fashion. However, those who have upgraded their PC to Windows 10 (from Windows 7, 8 or 8.1) might have faced the problem with the start button. Sometimes, Windows start button does not work in Windows 10 desktop or laptop and as a result “start button is not working” issue may appear. There are several reasons for which the button stops working. Here I cover few possible fixes to solve start button/menu is not working issue. Hopefully, one of them will work for you.

Start Button and Menu Not Working in Windows 10/8.1
Before you proceed, create a system restore point.
When you click on the Windows start button, it does not open the Windows start menu. This is called Windows start button not working problem.
1. Restart the system: Restart your windows 10 desktop or laptop when the start button does not work . If possible, boot the system into safe mode and reboot windows to normal mode. This may activate the start button once again and it will possibly be working properly.
2. Use command prompt to fix corrupted files with system file checker tool: Open command prompt with administrative privilege and run the following command to use system repair tool.
sfc/scannow
Restart the PC to fix corrupted windows files. This might help to solve “start menu not working” problem.
To repair windows image, use the below command.
Dism /Online /Cleanup-Image /RestoreHealth
3. Use powershell to fix windows start button: “Appx PowerShell cmdlet” can be used to fix windows problems.
Important Note: After the November update, if you use appx powershell cmdlet, you may face problems with Windows store apps. So, I recommend you to use this method with your own risk.
Open PowerShell as administrator. Type the following in the PowerShell Window and press ‘Enter’.
Get-AppXPackage -AllUsers | Foreach {Add-AppxPackage -DisableDevelopmentMode -Register "$($_.InstallLocation)\AppXManifest.xml"}
(How to open PowerShell as administrator? In the search box, type PowerShell, when the search results appear, right click on the PowerShell and select “Run as administrator”.)
4. Restart Windows explorer:
- Open Windows task manager (right click on the task bar and select ‘task manager’). To open “task manager”, press
ctrl+alt+deletetogether. Choose task manager option from there. - In “Process” tab under “Windows processes” option, find “Windows explorer”.
- Right click on it and select ‘restart’.
- Close the “Task manager”. And the “Windows Start button” in Windows 10/8.1/8 will work fine.
5. Fix windows 8.1 and 10 start button using batch file: You can create windows-start-button-fix.bat file to solve “start menu not opening” problem. Windows batch file is a good alternative of windows command tool. If you create a .bat file and put it in your desktop, it will be very easy for you to execute it.
Open the notepad.
Type the following:
taskkill /f /IM explorer.exe start explorer.exe exit
Save the file as “windows-start-button-fix.bat” and that’s all.
When the start menu of your windows computer will fail to work, just double click to the batch file or run the file as administrator. It will automatically fix the problem.
6. Sign-in to safe mode: If you find any time that even after pressing the windows start button start menu is not opening, just reboot your PC to safe mode and then restart the PC again to normal mode. Hope, this will solve the problem.
7. Create new user profile to fix windows start menu not working: Open the elevated command prompt and type the below command to create a new user profile.
net user newusername /add
Put the username of your new windows profile instead of ‘newusername’ in the command window. Yo can create or change user profile password using the command prompt also.
Log in to your PC from using the new user profile. Check whether the start menu and button are working or not. If you still find the same issue follow the next step.
8. Reinstall windows: If you have tried all the above methods and still there is same problem, you need a clean installation of your windows OS in your desktop or laptop. Remember that, a clean installation is always better than windows upgrade (learn why you should not upgrade the PC to Windows 10). The windows starts performing better after the fresh installation.
Let us know if any of the above mentioned method works for your PC to fix windows start button and start menu not working problem. However, don’t forget to mention if you find any better or alternative solution.