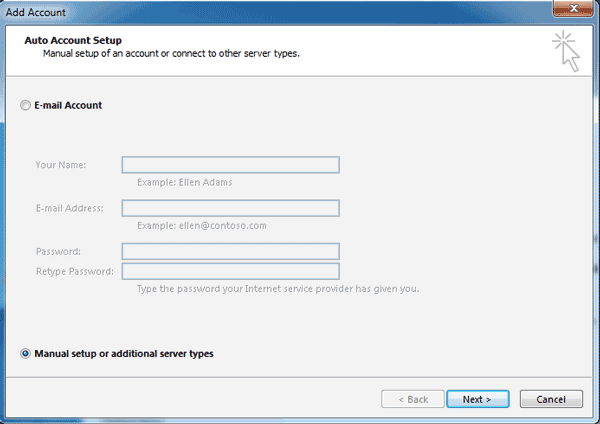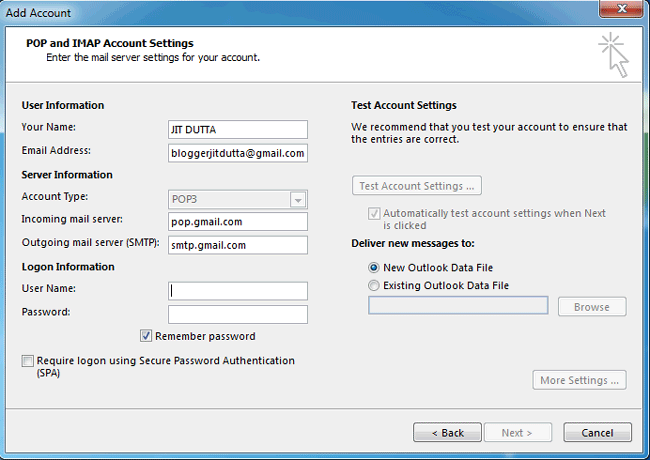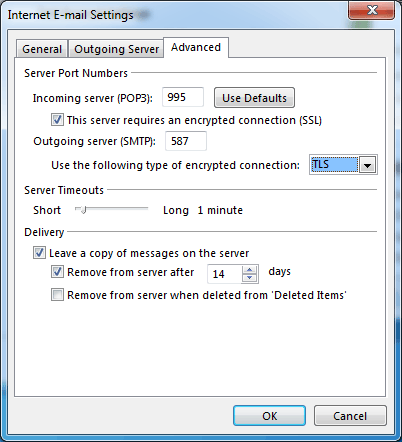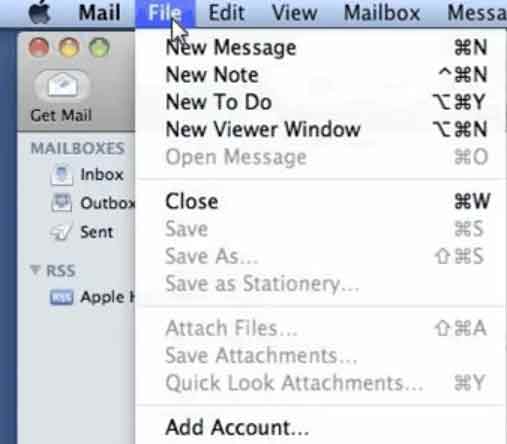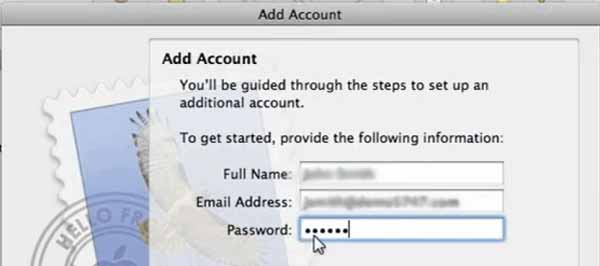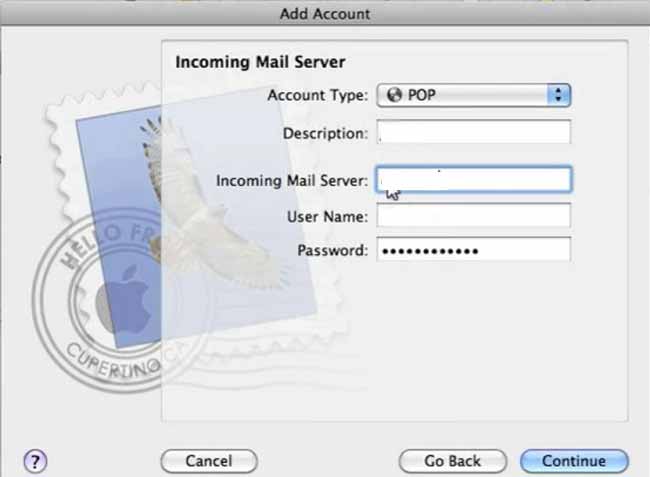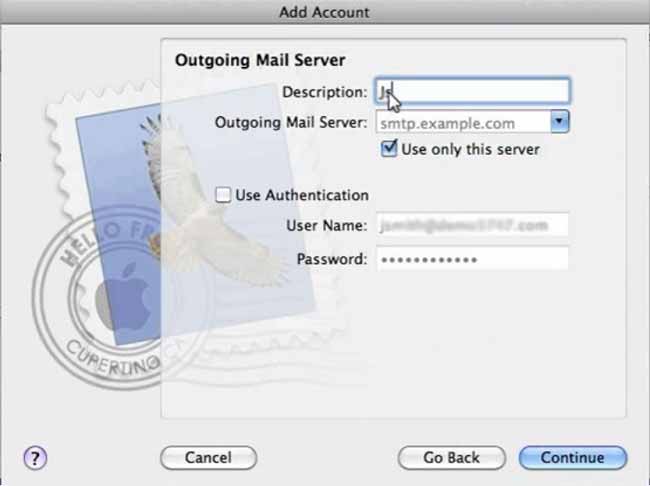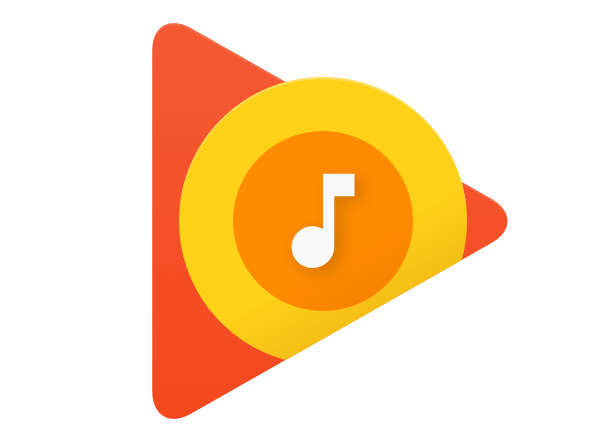How to Configure Gmail POP3 Email Settings for Outlook, Android, Apple
Before going to the configuration section of Gmail POP3 settings, just learn a few words on ‘Pop email settings‘. Now-a-days, we always use web based electronic mail (email) service to send and receive information. This is the modern and the digital version of postal technique. To retrieve any email from remote server you require to configure pop setting for email. You can configure it for Gmail, Windows Live Mail, Outlook mail or any other private email clients which support POP. POP is an ‘application layer internet standard protocol‘ which is basically used by the local email clients to retrieve email from any remote server. POP means “Post Office Protocol” and latest version of this protocol is version 3 and is popularly known as ‘POP3‘. The use of POP3 for email settings is very common and it is used largely.
You can set up any email client (e.g. Gmail) with your current email if you know the POP email server settings and ports. For Gmail, pop access is completely free for all Gmail users. So you don’t need to access Gmail by visiting the Gmail from browser and no need to delete Gmail address permanently.
Before going to a Gmail Pop3 settings, you need to know the common POP configuration for any email account.
| User Name: | Your full email address |
| Password: | Your email account password |
| Incoming Mail Server: | Your incoming server |
| Outgoing Mail Server: | Your outgoing server |
| Incoming Port: | Without SSL – 110
With SSL – 995 |
| Outgoing Port: | Without SSL – 25, 80, 3535 (Anyone)
With SSL – 465 |
In most of the cases, the password authentication may be required by your current email client for outgoing mail server.
Gmail POP3 Server Settings Configuration
The Gmail POP3 server settings are used to retrieve incoming emails from any email clients like outlook, yahoo mail, any corporate email etc.
Here are the pop3 settings for incoming mail server Gmail.
| Gmail POP3 Host: | pop.gmail.com |
| Gmail POP3 Port: | 995 |
| Gmail POP TLS/SSL required | Yes/ON |
| POP3 Username: | Your Gmail Email Address |
| POP3 Password: | Your Gmail Password *** |
*** Gmail offers two-step authentication and if you have already enabled two step authentication in Gmail, then you use an application specific gmail password to access gmail with the above incoming gmail pop server setting.
Create Password for App to Access Gmail using POP3 (Two-step Verification Enabled):
- Login to Gmail and navigate to the App-specific password setting page. Use the below URL-
https://accounts.google.com/b/0/SmsAuthSettings#asps - Click ‘Apps-Specific Password‘ tab. Select “Manage application-specific passwords” button.
- From the drop-down menu just select app, device and Generate the Apps-specific password. Right the password because you can not see the password anymore.
- Use this password only for the specific application. You can revoke the password at any time.
How to Configure Microsoft Outlook Using Gmail POP3 Settings
Microsoft outlook offers you an auto configuration method so that you can configure Gmail with your Microsoft outlook 2016, 2013, 2010, 2007, 2003 and outlook express. But before doing that set up your Gmail account so that Gmail allows you to retrieve mail as POP.
.
- Sign into Gmail account.
- Click on the gear icon and navigate to Settings.
- Click on Forwarding and POP/IMAP option.
- Navigate to Pop Download and select Enable POP for all mail that arrives from now on to enable it.
- Click on Save Changes button to save the setting.

Note: You need to disable IMAP forwarding if you want to access all your Gmail using POP3 settings.
I just mention that Microsoft Outlook has the auto-configure option to access Gmail as a Pop3 incoming email server. However, if you use Two-steps authentication service with Gmail, you need to set up google mail server settings manually in Microsoft Outlook. Let’s see how to configure it manually.
- Open File menu and select Add Account.
- At the ‘Add Account‘ windows click to select ‘Manual setup or additional server types‘.
- Click Next to proceed.
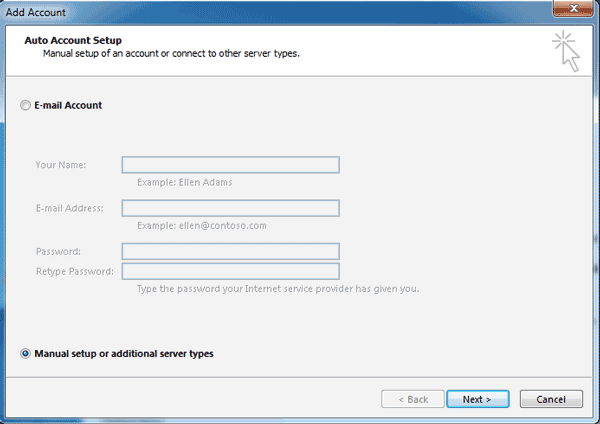
- Select POP or IMAP (in the earlier edition of outlook select Internet Email) and click Next.
- Enter your name, Gmail address, password and other related info there.
- Under Account Type option, select POP3 as I am discussing here to configure a gmail pop3 settings.
- As, you are creating a POP3 account, so enter pop.gmail.com for incoming server.
- Enter smtp.gmail.com for outgoing server.
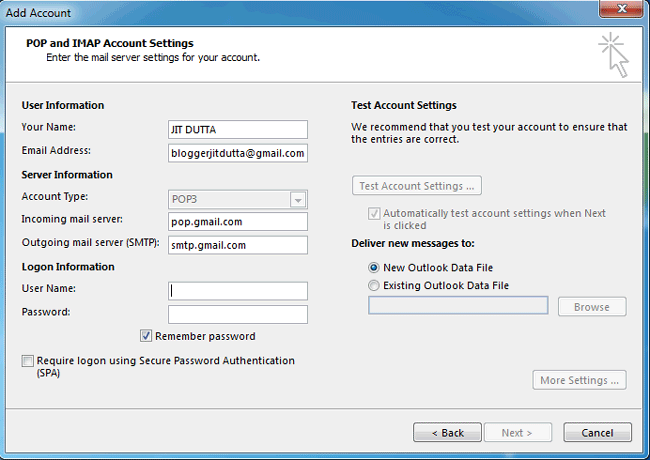
- Click on More Settings option.
- Navigate to Outgoing Server tab, click and select ‘My Outgoing Server (SMTP) requires Authentication‘
- Click ‘Use Same Settings as My Incoming Server‘ option and select it.
- Now, visit the Advanced tab.
- Enter incoming server port number 995.
- Check the box to enable ‘This Server Requires an Encrypted Connection‘.
- Set the encryption type to TLS.
- Enter the value 587 at the outgoing server port.
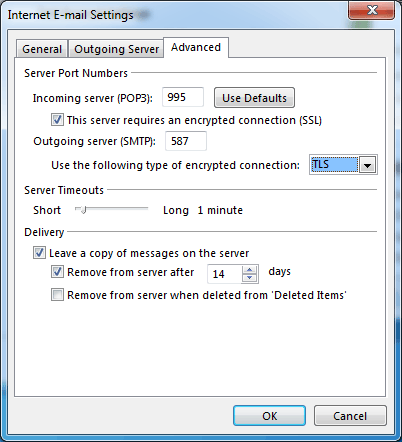
- Click ‘OK’ and close the ‘More settings’ window.
- Select Test Account Settings to test the correct account setting configuration.
- You should get a correct message.
How to Configure Gmail POP3 Settings on Android Device
The gmail configuration to enable POP3 activity is already mentioned above. Please read this again to enable POP3 in Gmail.
I use POP3 as incoming mail server and SMTP as outgoing mail server for Gmail in my Android device email configuration. Let’s see how to configure pop3 email account in Android device so that you get Gmail messages directly on your device.
|
POP3 |
SMTP |
| Email Adress: Your Gmail Address | Email Adress: Your Gmail Address |
| User name: User name of Gmail account | User name: User name of Gmail account |
| Password: Your Gmail Password | Password: Your Gmail Password |
| POP3 server: pop.gmail.com | SMTP server: smtp.gmail.com |
| Port: 995 | Port: 465 |
| Security Type: SSL/TLS | Security Type: SSL/TLS |

Apple Mac Mail – Pop3 Email Settings for Gmail
Suppose you have already created an email account like Apple Mail in your control panel on Mac. This tutorial is going to show you how to set up pop3 email account setting for your Google mail.
- Open Mail >> File >> Add Account to add an existing email account to your Macintosh OS.
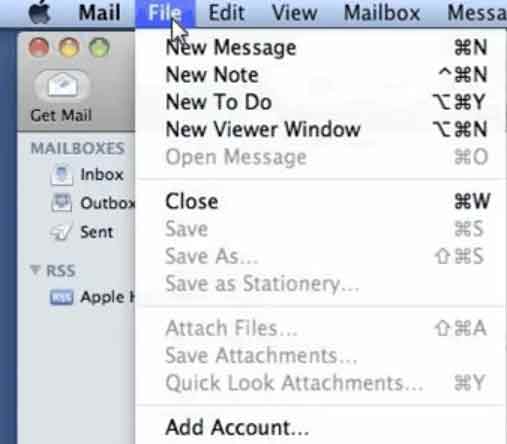
- Type your Name, Gmail address and password in the boxes and click Continue.
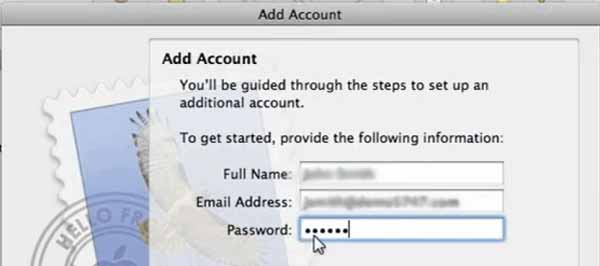
- Now, in the Incoming Mail server page select the account type as POP and for gmail, the incoming mail server is pop.gmail.com. Put user name and password of Gmail and click Continue.
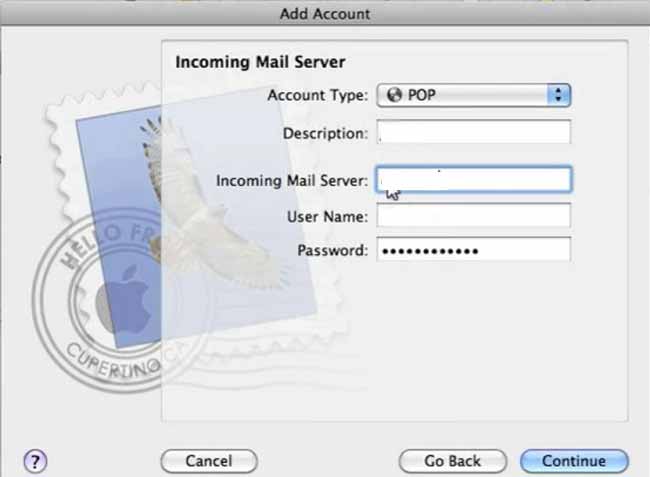
- In the outgoing mail server window put he outgoing mail server as smtp.gmail.com, check use authentication to send emails. Click continue to visit next window.
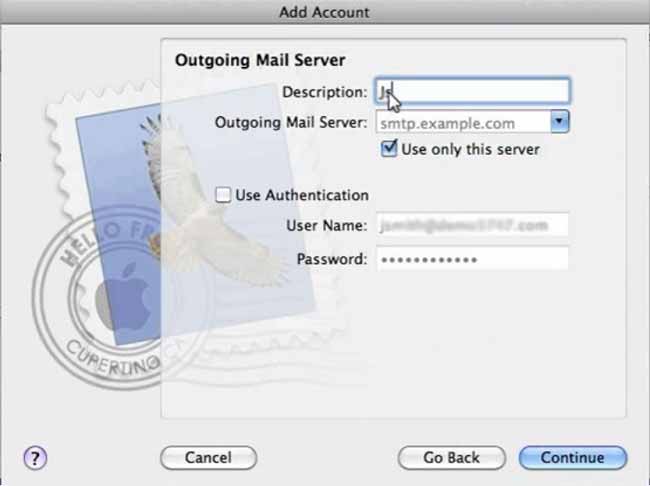
- That’s all. Click Continue and Create to add a Gmail pop3 account to Apple Mail.
This explains how to configure gmail pop3 settings for Microsoft Outlook, Android and Apple Device. If you have any further query, feel free to ask in the comment section.