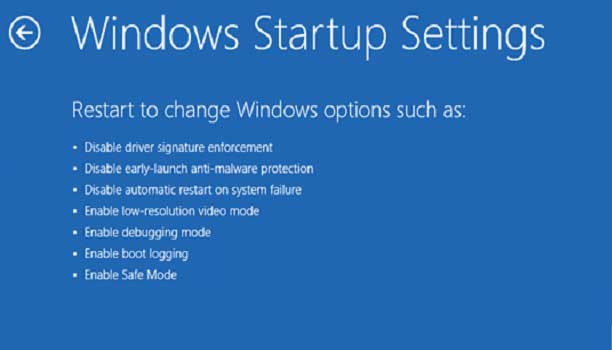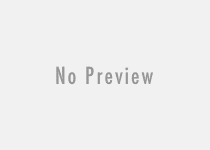How to Boot Windows 11, Windows 10 or Windows 8.1/8/7 into Safe Mode
Safe mode in Windows OS is generally used to troubleshoot any problem regarding the drivers and components of the operating system. In this mode, only the very necessary drivers and installed components load with the OS. Unnecessary files, applications and drivers are not allowed to load while you run the OS in the safe mode. So far, we have been using the very well known method (i.e. press F8/Shift+F8 while Windows boot) to boot into safe mode. The rule is not applicable to Windows 8 and later editions (Windows 8.1, Windows 10, Windows 11 etc.) as they use the UEFI fast boot method. We all know well that due to UEFI integration, Windows 8, 8.1,10 and 11 loads faster compared to Windows 7 and other earlier Windows OS. UEFI is the fast-boot technique which prevent OS from getting any keystrokes while booting. So, one can’t get into safe mode very easily (by pressing F8 key).
Then, how to start the Windows 11 in safe mode when someone needs it badly? Is there any way to start Windows 10/11 in that mode? The answer is “YES”. Microsoft has moved the safe boot option to another location and to access this is little bit tricky. In this tutorial, I’ll show you different ways to start Windows 11, Windows 10 and 8.1 into safe mode.
What is Windows 11/10 Safe Mode?
What is the safe mode for Windows operating system is very common question to most of the beginners who just heard the term “Safe Mode” but do not know more on it – like what is safe mode or how to put your laptop or Windows computer in safe mode etc. According to Wikipedia, safe mode is a diagnostic mode for Windows OS (like any other operating system) which allows only very essential services, programs, applications to start and run while boot into the safe mode. You may call it operational mode for any OS. Safe mode for Windows operating system is used to fix various Windows problems like disabling of Windows virus, malicious programs those are impossible to remove in normal mode. As in this safe mode most of the windows services are restricted by the OS level from starting and running, so it is relatively easier to remove vulnerable Windows programs in safe mode. In a word safe mode of Windows is a mode that helps you boot Windows safely and you can fix all the hidden Windows problems for the safety of your computer. F8 key of Windows 11/10/7/8.1 is called the safe mode key as you can easily boot into safe mode of any Windows laptop or Windows PC by pressing the F8 key at boot time of Windows OS except you are using UEFI mode or Windows 10.
1. Boot Windows 10 in Safe Mode from Sign-in Screen via Troubleshoot Option
If your PC boots to the login screen (if you haven’t bypass Windows login screen) of the Windows 8.1/10and Windows 11 OS, follow these steps:
- Hold down the Shift key and press the Restart option. Hold the shift key until Windows reboot.
- It will boot into recovery window (Choose an option screen). Click on the Troubleshoot >> Advanced options >> Startup Settings >> Restart and wait until the Windows reboots.
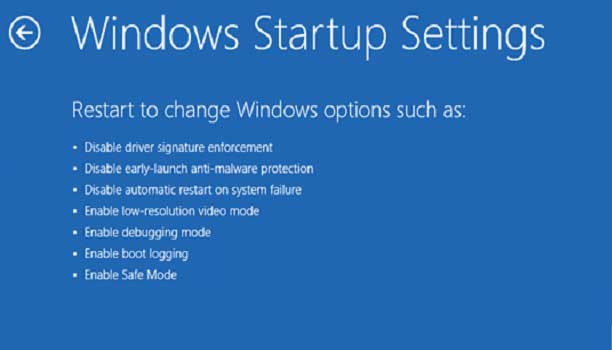
- To get into safe mode, just press F4 button of your keyboard.
- You are done. Now the OS reboot itself to safe mode.
If you have a recovery disk of your OS, then you can easily get the above options using “Repair your computer“.
2. Use ‘Settings’ to Load Windows 11/10 into Safe Mode
You can start the PC to safe mode using settings option of the OS. Let’s see the method.
- Press Windows+I together to open settings window. Otherwise navigate to settings from start menu of Windows 10/11. Fix the problem first if Windows 10/11 start menu is not working properly.
- Navigate to Update & Security >> Recovery
- You will find Advanced startup option there. Select Restart Now button.
- Then the PC reboots to the Choose an option screen. Now, follow the step 2 and 3 of the method 1.
3. Boot Windows 10/11 in Safe Mode Using Bootloader Option
You can use command prompt to change Windows boot loader option. Thus, you can boot to safe mode from your Windows OS.
- Right click on the Windows start button and choose the Command Prompt (admin) option.
- Type the below command in the command window:
bcdedit /set {bootmgr} displaybootmenu yes - This enables normal boot menu. Now, press the F8 key while Windows 11 or Windows 10 boots up.
- It shows the “safe mode” option under windows boot manager screen.

To disable text based boot-loader and revert back to the original, you need to put the following command:
bcdedit /set {bootmgr} displaybootmenu no
4. Always Launch the Windows in Safe Mode
From Windows 11/Windows 10 system configuration setting, you can force Windows 10/11 to load always in safe mode. As I already mentioned that Windows loads only very necessary drivers, files and applications while boot into safe mode.

To force Windows 10/11 always boot in safe mode make the following changes:
- Press Windows+R to open Run dialogue box. Type msconfig and hit Enter. System configuration tray opens up.
- Navigate to Boot tab, under Boot options, check the “Safe boot” box with minimal option.
- Press ‘Apply’ and ‘Ok’ button.
- Restart the computer. Now, your Windows 10/11 OS boot into safe mode until you revert the changes.
You can create a separate start point of Windows and make the above changes to that entry so that when you choose that option during windows start up, on selecting that particular option, Windows 11/10/8.1 loads into safe mode.
Here is how to add the safe boot option to Windows startup window.
Just open the command prompt with admin privilege and put the following command:
bcdedit /copy {current} /d “Safe Mode of Windows 10”
That’s it. You can delete this option using any ‘bcdeditor’ windows application.
How to put laptop in “Safe Mode”?
Most of the users with recent version of Windows OS (Windows 8/8.1/10 or Windows 11) installed on their laptop, don’t know how to put laptop in safe mode. As, I already mentioned that Windows recent versions is included with UEFI based fast-boot that prevents Windows OS from getting any keystrokes. That’s why it is bit trickier for every laptop user to put their laptop in safe mode for any kind of Windows diagnostic operations. However, if you are a Samsung, Dell, Toshiba satellite, HP laptop user and still running the Windows 7 or earlier version in your laptop, then the thing is quite simple to you to put your laptop in safe mode. If Windows 7 is installed to your laptop/PC and you want to boot into safe mode, just restart your laptop and press ‘F8’ button during Windows booting until Windows boot option screen appears. You will definitely get the “Safe mode” option there. If the mentioned method does not work, just keep pressing Shift+F8 together instead of F8 to boot Windows in recovery mode. In case, you use Windows 8 or higher edition of Windows OS (e.g. Windows 11) in your laptop/PC, then either follow the steps I already mention in this article or give a quick glance below.
Generally, Windows 11 users do not know how to put laptop in safe mode. So, press Restart button by holding the Shift key of your laptop until Windows boot into recovery window. Follow the following mouse click: Troubleshoot > Advanced options > Start up Settings > Restart. Press F4 this time while Windows 10/11 reboots. That’s all. Now, your laptop is automatically put to safe mode whatever laptop you use. This method is applicable to HP Pavilion notebook, Samsung laptop, Toshiba Satellite laptop, Dell Inspiron laptop etc. which comes with pre-installed Windows 10.
Boot Windows in Recovery Mode – Samsung Laptop in Safe Mode with Windows 8/8.1/10/11 OS
To put the Samsung laptop to safe mode in Windows 8/8.1/10/11 or to boot Windows 8/10 in recovery mode use the Method 1 that is mentioned above in this article. Alternatively, open the command prompt with admin privilege and use the command bcdedit /set {bootmgr} displaybootmenu yes. Then restart Windows OS (Windows 8, 8.1, 10, 11 or the later versions) and press ‘F8‘ key during booting just like you boot Windows in recovery mode in Windows 7 or earlier version of Windows.
How to start HP Laptop in safe mode in Windows 11/10?
It is not possible to put pre-installed Windows 10 HP laptop in safe mode as the OS supports fast-boot. So, using of ‘F8 technique’ does not work here to start Windows in safe mode. To boot Samsung laptop in recovery mode that is bundle with latest Windows OS, either follow any of the above-mentioned method described earlier. Alternatively, use the following steps.
- Type
msconfigin windows run dialogue box and press ‘enter’ key. - Click ‘Boot’ tab; Tick the checkbox beside ‘Safe boot’ and select ‘minimal’ mode.
- Apply the changes and restart your HP laptop to boot into recovery mode or safe mode in Windows 11/10 OS.
Where can you use above mentioned methods to boot Windows PC in recovery mode or to put Windows laptop in safe mode?
This article covers the step by step how to guide to boot Windows 10/11, Windows 8/8.1, Windows 7 laptop or PC into safe/recovery mode. Anyone including you can follow this guideline if the following scenarios occur.
- If you want to put your laptop in safe mode and does not know how to put laptop in safe mode/recovery mode.
- You are a Samsung laptop user and want the laptop to boot in safe mode with Windows 8 or Windows 10 installed on it.
- You try to boot any Windows OS in recovery mode.
- You don’t know how to start HP laptop in safe mode with Windows 10/11.
- If you are a Dell computer user and Dell computer won’t boot up. Dell F8 option is not working for you. Hence, you want to put the Dell Inspiron laptop in safe mode with Windows 7 or Windows 10/11 OS.
- Toshiba Satellite laptop’s F8 option is not working.
- A HP computer won’t start or does not boot up and you want to run the diagnostic mode or safe boot with minimal options. You find no other option but don’t know how to start HP laptop in safe mode.
- If I have a problem with my PC and I do not know why my computer won’t boot in Windows 10/11 home screen.
- You are ASUS laptop user and require ASUS laptop diagnostic boot.
- If you don’t know what is Dell laptop safe mode.
- You want to restart Alienware in safe mode but nothing seems work perfect for you.
- You want your Windows 7 Professional to repair using safe mode.
- If you are in a boot loop and your Windows OS is preparing automatic repair to fix boot loop of death. Actually, fix Windows problems in recovery mode is the best way to repair Windows 7, Windows 8 and Windows 11/10.
I think, you now have enough knowledge to put your laptop or PC in recovery mode. However, if you do not know how do you get your computer out of safe mode, don’t be worried. That’s very simple. Just, restart you PC again to boot your Windows 11 PC or laptop in normal mode. If you still face the issue and if the Windows reboots to recovery even after the restart your PC, then type msconfig in Windows run box, press Enter key, navigate to boot menu, uncheck the “Safe Boot” check box, apply changes and restart your laptop or PC to get your computer out of safe mode.
Final Words:
In this tutorial, I show you different methods to boot any windows 10/11 OS into safe mode. And yes it is very much possible with the Windows 8.1 too. In my opinion, without depending upon anything, just create and configure a safe mode option at windows start up section so that you can access it whenever necessary. If you find any earlier version of Windows in boot menu just remove it. Alternatively, you can create a separate Windows system repair disk to getting into the safe mode. Force shutdown might be another solution.
If you know any better alternative to restart Windows 11/10/8.1/8 computer into safe mode, inform us.
Also useful: How to move entire Windows installation to another laptop