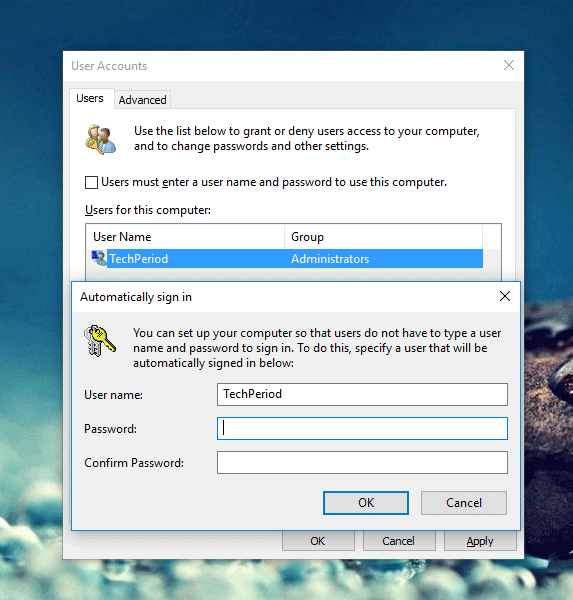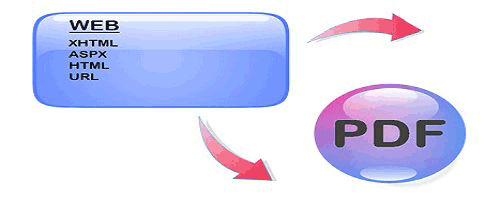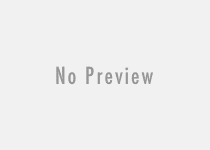How to Bypass Windows 10/8.1/7 Login Screen and Login Automatically
Every Windows edition including Windows 10, Windows 8/8.1 and Windows 7 has a log-in screen. If you set the login password to your Windows account, Windows always asks you for the accurate credentials during start-up. If anyone fails to provide the actual log-in information, he/she can’t access your Windows account. This is how you can make the Windows computer secure.
It might be a boring task for you to type the proper Windows username and password while login to the system. Especially, if you are the only owner of the PC and only you access the PC physically, then there is enough reason to use auto-login windows feature.
If you enable auto login in the Windows 10 or Windows 7 computer, you or any of your friend can directly access to your PC. Windows 10 has a built-in option to bypass login screen at the time of start-up. Otherwise, you can use windows auto login utility (a third-party tool) to perform the same task. An advanced windows user can enable the same configuration just by tweaking and adding some values in Windows registry.
Bypass Login Screen in Windows 1o, Windows 8/8.1 and Windows 7
Method #1: Login Automatically in Windows Computer
Any windows user can log in to windows PC automatically using the control userpasswords2 administrator option. It requires the login username and password at the time of change the setting. Only an administrator user or user with admin account privilege can perform the task.
- Ensure that you have the administrator access.
- Press Windows+R together to open the Run dialogue.
- Type netplwiz or control userpasswords2 in the box and hit the Enter button of the keyboard.
- It will open up the user accounts window.
- Under users tab, select the windows user from the list of username/group and uncheck the box beside to Users must enter a user name and password to use this computer option
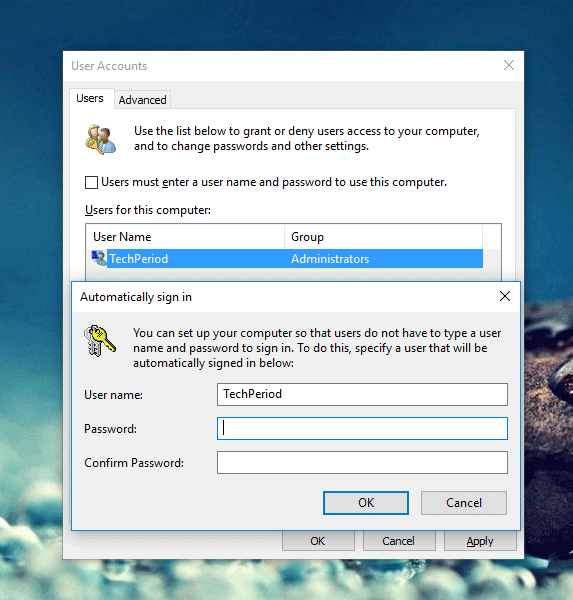
- Click Apply and OK.
- Before that, you will be asked for the user name and password (of admin account). Just, put them in the box. In case, you don’t have set any admin password for the PC, just leave the password field blank.
- Shut down the PC and reboot it.
- This time you can login to your windows desktop automatically without having any sign-in screen.
Recommended: Recover or reset Windows 10 login password if you forget.
Method #2: Use Registry Editor to Disable Login Screen in Windows
Take a backup of registry files of the Windows or create a system restore point. You can manually perform the mentioned tasks, otherwise, use any third-party freeware available for the same.
Open the Windows registry editor. To open Windows registry editor, just open the run dialogue box – type Regedit – hit Enter key.
Navigate to the following path:
HKEY_LOCAL_MACHINE\SOFTWARE\Microsoft\Windows NT\CurrentVersion\Winlogon
From the right-side pane, change the AutoAdminLogon value to 1. To change the value, just double click on it and change the value. If you find no such key there, just create a new string with the name AutoAdminLogon and set its value to ‘1’ – then save it.
To enable autologon in Windows, you need to create three additional string entry to windows registry under the same key/path. These are listed below in a tabular form.

[table cols=”String Name,String Value” data=”AutoAdminLogon,1,DefaultDomainName,Domain Name or Local account PC name,DefaultUserName,Username(get it from C:\Users\{Username} directory),DefaultPassword,Preset password for the account you select”]
Now, exit from the registry editor and restart the PC to find the effective changes.
Method #3: Use Third-party Tool to Logon Automatically in Windows

Microsoft itself offers a small utility software named “Autologon for Windows” which lets you bypass the logon screen of any windows OS. It is not any third-party tool (the product it owned by Microsoft) – so, no need to fear of data theft or something else. To take the advantage of the software and to autologon in Windows, just ensure that you have downloaded the tool from the link:
https://technet.microsoft.com/en-us/sysinternals/autologon
This is a 70kb software, just run it after you download. At the pop-up window, fill the fields with proper details and click the Enable option to bypass Windows 10 login screen. From now, you don’t see any login window at the time of start-up of your windows OS.
However, to disable the auto login, just press the disable button from the software’s window. Either, you can follow the above techniques and revert the changes you made to get the log on screen.
What is the security threats if you bypass Windows logon screen?
If you set automatic login for your windows PC (by bypassing the logon window), there might be a security threat for your PC. Any user does not require Windows startup password. So, your friend, family member and someone else who have the physical access to your PC, can steal important documents and secret confidential from your PC.
However, the things are not so easy for a remote user for getting access to your computer. The settings are only applicable for the local user of the computer – not for the remote user. So, when a user tries to access your PC remotely, can’t access it unless he/she have the login credentials of your Windows.
By considering the above scenario, I can confirm you that if you are the only user of your PC, then definitely go for bypassing Windows login because it is still secure for a remote user. For advance security of your Windows PC, you can encrypt the drive with BitLocker or something like that where you use to store important files.
Also useful: Reset Windows 7 login password without reset disk