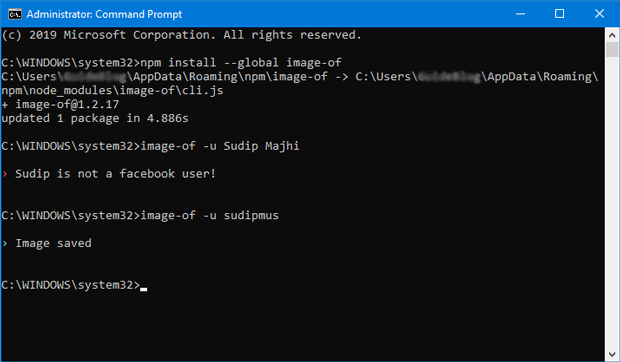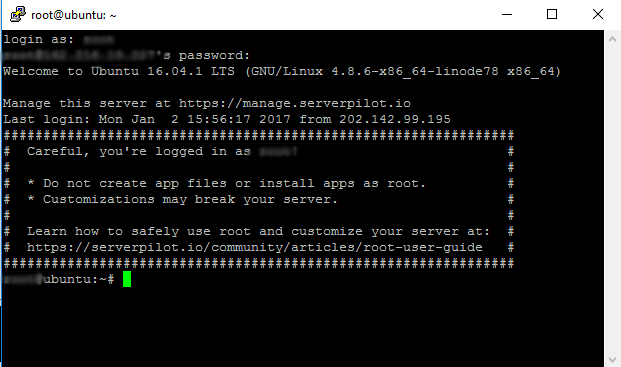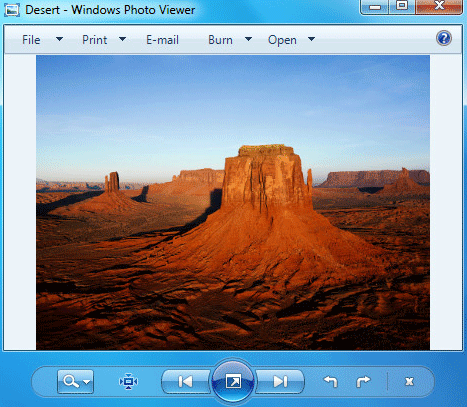How to Save and Convert Any Web Page to PDF Using Microsoft Edge Browser
“Microsoft Edge” is a very light-weight web browser which loads websites faster compared to Chrome and Firefox. After the Windows 10 Anniversary update, Microsoft has added support of installing extensions in it. Recently, I have installed an ad-blocker extension in the Edge browser. This move makes the websites more faster to load . So, most of the time I use this browser to browse the internet. Sometimes, some webpages looks so important to me that I save those ones as PDF in my PC for future references. It does not always make a sense to open the webpage (that I want to save for future) in separate browser so that it could be saved as PDF. Or, copy-paste may not be a permanent solution. So, you have to use the Edge browser as a web page to PDF converter software with a little bit of effort.
Let see how to save any web-page to PDF document using Microsoft Edge.
Recommended: Convert any .aspx document to PDF – How?
How to Use Edge Browser as a Web-page to PDF Converter
Open Microsoft Edge web browser.
In the URL field, type the URL of the web page that you want to save.
Take your time to completely load the webpage.
Press Ctrl+P, it is a print command, but you use it to convert the page to PDF.
A new pop-up window appears.

Choose “Microsoft Printer to PDF” option from the drop-down under printer.
Now, click on the ‘Print’ button.
Give a name to that file in the “Save Print Output As” windows that pops up.
Browse and select a desired location in your PC.
Click the ‘Save‘ button to save the webpage as a PDF file.
Using the above method, anyone can use Microsoft Edge web browser to convert and save any webpage without taking help of third-party software. The technique is very much similar to save webpage using Chrome browser.
Also Useful: How to convert any WebP file to PNG or JPEG