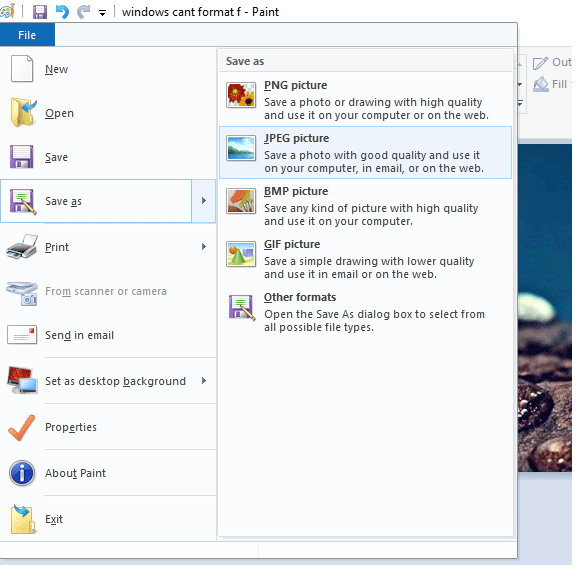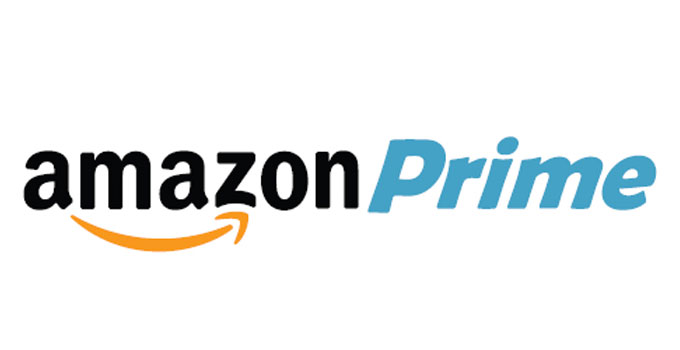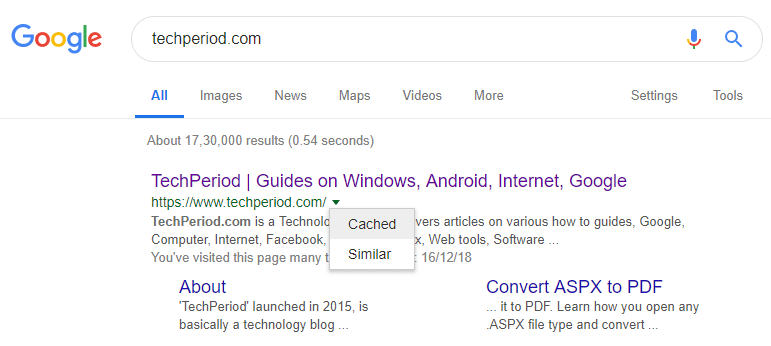How to Convert PNG to JPG without Losing Image Quality
The Portable Network Graphics or PNG file format was introduced back in the 1990’s as an alternative to the then very popular GIF format. The introduction of the PNG file format was quite important at those times as the GIF file format was patented and using the GIF format required permissions. The PNG file format was developed to have the advantages of both the GIF and the JPEG file formats.
One of the main advantages of the PNG file format is that during compression no amount of data is lost, therefore preserving the actual size of the data even after compression. There are two types of the PNG file formats, namely the PNG-8 and the PNG-24 file formats.
The PNG-8 file format is quite similar to the GIF file format, supports 256 colors and has a single bit transparency. However, the actual size of a PNG-8 file is quite smaller than a GIF file.
The PNG-24 format has similarities in storage to the JPEG file format with 24-bit color support and can also include 16+ million colors as well. The PNG-24 format ensures lossless compression of data, which means the actual file size of a PNG-24 file can be greater than that of a JPEG file.
As said above, the advantages of the PNG file format includes lossless compression, even after editing and resaving, the original quality of the image is never lost. Moreover, using the PNG file format helps you to work with the intermediate layers of the image and also lets you add additional metadata. Overall, the data size still remains small even though it allows all these features.
Even though the PNG file format is quite friendly when it comes to saving and editing all your photos without actually losing a lot of the quality after processing, at times each MB of data is crucial and you need to keep the actual size of the image file at a bare minimum. Especially when you need to send these image files via the internet.
In such times, the JPG file format seems to be more logical. The compression of the JPG file format is quite good enough so that you can easily send any pictures with the JPG file format over through an email or even via your phone as well.
As the file size is reduced, the quality of the image also takes a hit. However, at full zoom out, these image quality loss is not quite visible. But when compared side by side with a superior file format such as the PNG while zooming in on the same picture, the quality loss can be quite easily visible.
The reduced file size of the JPG file format also means that additional features such as transparency and animation support cannot be found in the JPG file format at large.
As said above, the JPG file format is one of the most convenient image file formats that can be used in case you need to limit and reduce the image file size to as low as possible or even when you need to send these images via the internet or simply sending to and from different devices.
One of the most commonly asked queries over the internet is how is it possible to convert an image from PNG file format to the JPG file format without losing any quality. Even though there are a lot of guides and tools online that will help you convert PNG images to JPG file format, there are actually quite fewer tools that will let you do so without actually compromising any quality of the image file.
If you are asking the same query as mentioned above, then today we are here with a detailed guide that will take you through an easy to follow guide on how to easily convert PNG files to JPG file format without actually losing any image quality.
Also useful: Convert WebP image to PNG and JPEG
How to Convert Photos from PNG to JPG without losing Quality?
Method #1: Use MS Paint and Convert PNG to JPG
- Right-click on the image that you want to convert. The image must be a .png type image file.
- Select Open with option from the right click context menu and choose Paint.
- Open File option from the top left corner of the paint.exe window.
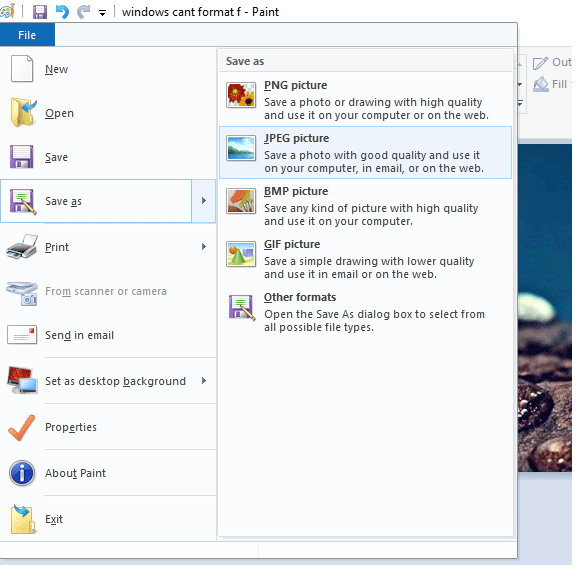
- Click on the Save as option and choose the image type as JPEG picture.
- Click the save button to convert and save the image into JPG format.
This is the easiest method to convert any png picture to jpg by keeping the image quality same. But, if you follow this method, you can lose the transparency of image. To get back image transparency you can follow this guide.
Method #2: Use Third-party Tool (XnConvert) for PNG to JPEG Image Conversion

There is this amazing software tool called the ‘XnConvert’ which is a powerful cross-platform helps you convert images to different file formats without any reduction in the image quality. Below is a guide that will teach you how to use XnConvert to convert PNG images to JPG files without loss in quality.
- First of all, to convert PNG to JPG download the XnConvert image processor tool from http://www.xnview.com/en/xnconvert/.
- After downloading and installing the XnConvert software, launch the same.
- From the XnConvert window, select the “Output” tab and then choose the folder where you wish to save the images after conversion of format and also customize the other output settings according to your requirement.
- Now move back to the “input” tab and then select the images that you wish to convert to the JPG file format after selecting the “Add Files” option. After you finish selecting, you will then be able to see the thumbnails of those images.
- Next, click on the “Convert” button that can be found at the right bottom of the window.
And you’re done. The conversion of the selected images to JPG file format will be completed within a matter of minutes and the converted images are then automatically saved to the destination folder that you selected above.
Hope you found this article on how to convert PNG to JPG without losing quality helpful. By doing the image conversion, one can reduce the image file size without losing the picture quality. You can use these files on a web page without harming the page loading time.
Also useful: How to remove image background easily.