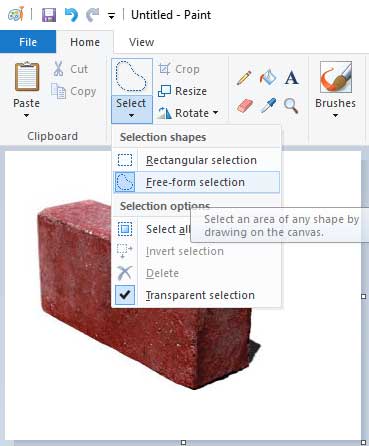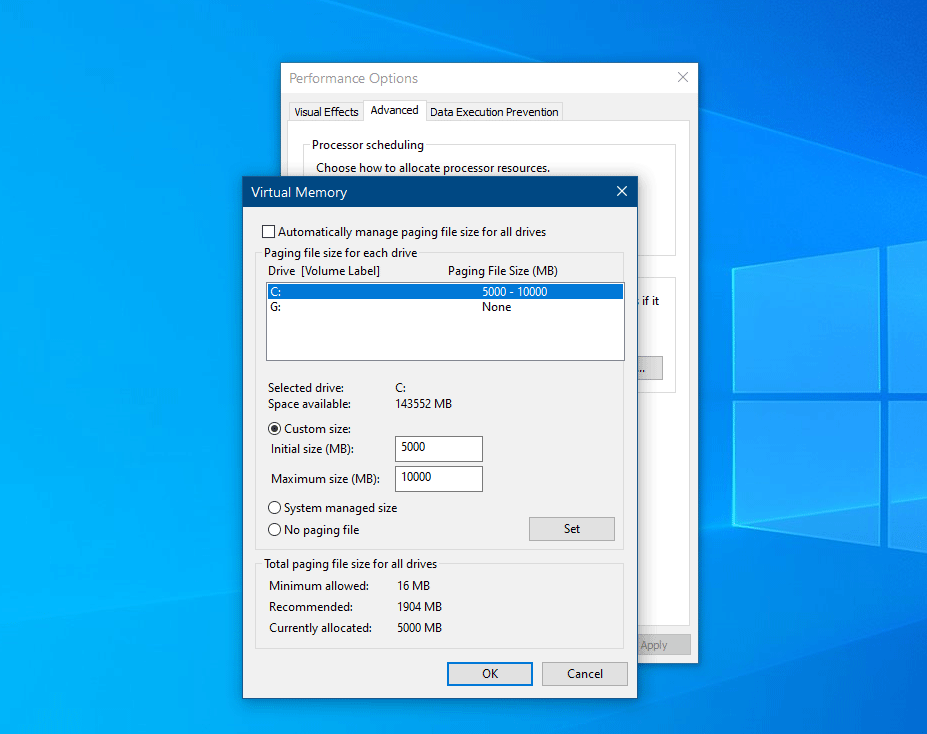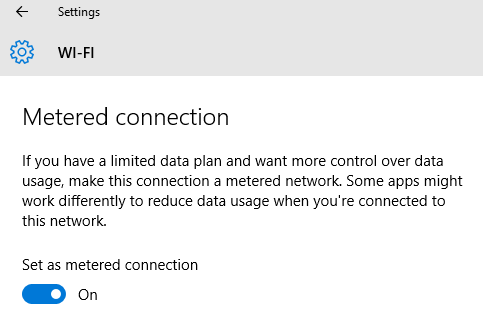How to Make an Image Background Transparent Using MS Paint
MS paint is the basic image editing tool that you use. It is the built-in application that comes with every version of Windows OS. A very new computer novice learn to use paint at the initial stage. It is used to create the simple picture so that a user can handle the computer mouse properly. However, if you are good at painting or if you are a good artist, then you can create beautiful drawings using the MS paint.
We the bloggers, tech minded people and pro computer users also take advantage of MS paint quite a few occasions. I personally use the tool to create images for my blog. I use the “Prt Scr” button on the keyboard to take a snapshot of any image/picture and paste it to paint before editing and saving the image file. That mean, the MS paint software can be used like a pro.
Like other pro feature, you can create transparent images using paint. Most of the MS-paint users do not know how to remove the background of an image using the tool. Most of the time, to make a picture transparent, we use different third-party image editing software. To know more about such software read the guide on – how to remove background of any image
It is very easy to make transparent background in mspaint.exe. Though, the quality of the image is not so high and accurate that some paid tool does, yet you can convert the image background clear and transparent using paint. Let’s see the steps.
Make Background of an Image Transparent with MS Paint
- Open any image using MS Paint.
- Go to toolbar section and navigate to the ‘Image’ tab.
- Click the small down arrow just below to ‘Select’ option.
- Choose the free-form selection tool.
- Check “Transparent selection” option.
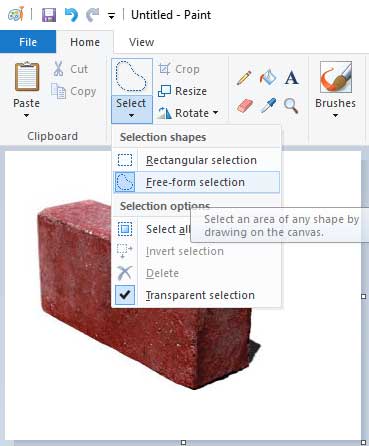
- Use the free-form selection tool and select the particular area of the image that you want to display above another image (selection should be made at a time by holding the left-arrow of a mouse).
- After selection, you will find the selected object with a rectangular box background.
- Right-click on it and select ‘cut’ option. Alternatively, press
Ctrl+Xto cut the selected image area from the total image. - Open another image (where you want to place the previously selected image) and press
Ctrl+Vtogether. You can use right-click of a mouse and select ‘Paste’ option from the context menu. - Move the cropped image to your desired position.
- You’re done.
You will notice that the rectangular background area of the cropped image is transparent. This is the process how you can convert any image background transparent using the MS paint utility. If you want to know more image tweaks, just read how to turn any photo into pencil sketch using different tools.