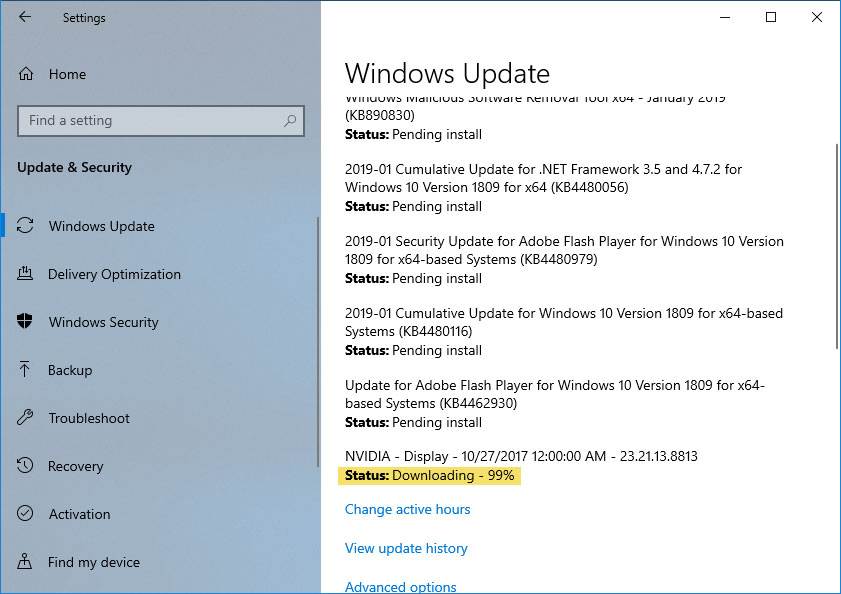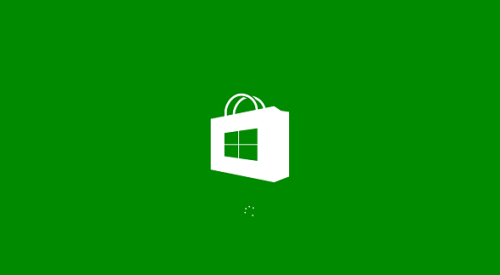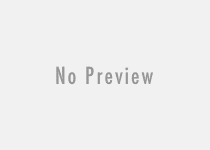Three Methods to Recover Unallocated USB Drive space Using Windows PC
Many of you might notice that the pen drive or USB flash drive does not show the entire disk space what it should be. Suppose, you are using a 32gb external USB flash drive and it shows only the disk space of few MB. This is called unallocated disk space to any hard drive including the external drive. Such unallocated disk space is unusable and until you allocate the disk space, you can’t make use of the space. In this tutorial, I’ll show you the exact method to recover unallocated USB drive space with Windows command prompt and two other methods.

To see the unallocated drive space, you need to visit the Disk Management section from your computer (via Control Panel) and get the detail of each and every partition there including connected corrupted external USB drive. Unallocated space if there is any on the external drive can be displayed from here. In this tutorial, I’ll show you the exact method to recover unallocated USB drive space with Windows command prompt and two other methods to recover those unallocated disk spaces permanently.
# Method 1: Recover Lost Space on a USB Partition by Using Command Prompt
If you are habituated of using Windows Command Prompt, then you can use diskpart command to fix the unallocated disk space problem of your USB drive.
- At first, attached the USB drive you are having an issue with to your Laptop. Open ‘Run’ prompt box by using Windows Key + R. Now, Type “diskpart” in the ‘Run’ dialogue box and press ‘Enter’ to open Diskpart.
- Now Enter “list disk” command so that you can see all the online disks with a particular disk number on your system.
- Then, type another command “select disk <disk number>” to choose the USB drive. From here, you can see that the disk number of your USB drive is 2, so just you have to type “select disk 2”.
- Run “clean” to erase all volumes and segments that the drive you choose, which is your USB drive.
- Now type “create partition primary” command to create a primary partition on the USB drive. If you need to make more than one on the USB drive, you have to specify the partition size as you do in a time of format your computer in BIOS system. Follow the syntax: create partition primary [size=n]. For example, to make a 4000MB of partition, run command “create partition primary size=4000”.
- When you are done with all, just type Exit to close the whole command prompt window.

In this event, Diskpart just helps you create a partition that fixes unallocated USB drive space problem effortlessly. I hope this method will definitely help you to make complete deletion of your defected USB drive. I request you, be extra careful while you are doing it because it may be harmful to your USB drive if there are some operations accidentally is canceled or undone.
# Method2: Use Windows Disk Management to Solve Disk Drive Unallocation Problem
- Connect your USB drive to your computer, then go to “Start” button and make a click on it to open the Start menu.
- Now, go to “My Computer” and make a right click on it.
- Now, choose the ‘Manage’ option from the drop-down menu offered, with this “Computer Management” window prompt screen will open up.
- Now, in the windows, you could see a lot of categories among them you have to go with “Storage” category and then choose “Disk Management” option.
- Here you see a total list of all the online drives on your system will be shown, including your USB flash drive that can be found on the right side of Disk Manager window.
- Just choose the drive indicating your USB drive and make a right click on it.
- At the same time, a drop-down menu will appear on the window. Then select “Delete Partition” option.
- By doing this whole process step by step, you will get a completely unallocated USB drive.
- Again, make a right click on the USB drive and from the appearing drop down list, select New Partition option.
- Now, Partition Wizard will open up. Then just select partition type that you want to create as your primary drive.
- At last, choose the partition memory size and assign a new drive letter to your USB flash drive; as the Disk Management process will assign it automatically.
- At last, just click on the Finish option to complete the entire process.
# Method3: Recover Unallocated USB Drive Space using third-party Partition Software
AOMEI Partition Assistant Standard software is one of the best partition manager software for Windows 10/8/7 OS. With its user-friendly interface, with which you can fix and recover unallocated space on your USB drive quickly.
If you have it then well, but if you don’t have it just download it, then install it.
Now, open it, make a right click on existing partition on your USB flash drive and choose “Format Partition” option.
Now, In the next popup window, choose NTFS or FAT32 as its file system format and click OK to go on.
Now make a right click on the existing partition and choose “Resize partition” option.
In the next window, drag the slider to the end of a disk so that all the unallocated space on your USB drive will be added to the newly created partition.
Right now, you can see the preview of the partition status. Also, you can undo any operations from any space. Now, just click on Apply to make the changes of your pen drive showing less space than actual.
Done!
There is also a great feature in the “AOMEI Partition Assistant Standard” software. If your USB drive has a size is 16GB or more than that, you can use the Quick Partition option to quickly repartition to recover unallocated space of USB drive.
This tutorial describes different method about how to restore the capacity of a pen drive/USB flash drive to it’s full. You can easily recover the lost space and restore the USB drive back to its full capacity. The tutorial is also helpful when your pen drive is showing less space than the actual.