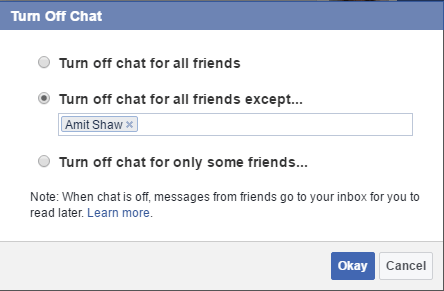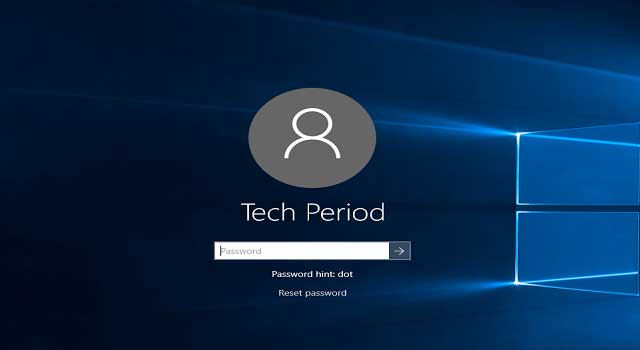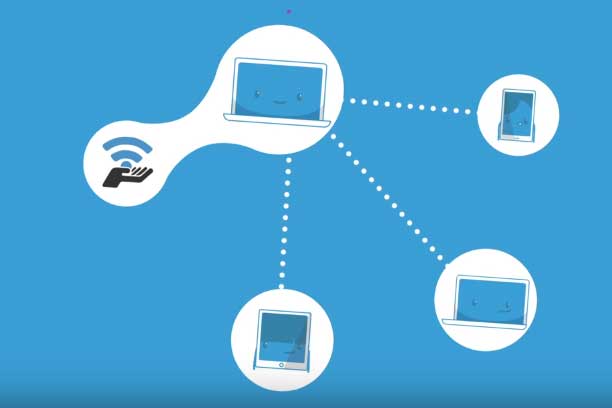How to Convert FAT32 to NTFS without Formatting or Losing Any Data
FAT32 and NTFS are the two well-known file systems which are supported by most of the OS. The FAT32 file system has greater support compared to NTFS. That’s why most of the external devices like Flash drive, Pendrive or any USB mass storage are available with the FAT32 file system.
But, many of us preferred NTFS due to it’s reliability, performance, security, data transfer speed and for many other advantages. Moreover, it can handle any big files that FAT32 can’t. Hopefully, you are all aware of the fact that a FAT32 file system can’t deal with large files which are greater than 4GB. When you try to transfer a file that is larger than 4GB in a drive i.e. of the FAT32 category, it shows you an error “Not enough disk space” while you have plenty of spaces available in your drive.
Here, I am sharing my own experience. I bought a USB flash drive of 32GB. I kept some important files in it. When I wanted to transfer a movie of 9gb size, it shows me “not enough space error”. But, still, there was almost 13GB disk space available in the drive. That’s why I decided to convert it from FAT32 to NTFS. There was no way to delete any of the files on my USB drive. Because all of them were very important to me. So, I was looking for a solution so that I could change the filesystem to NTFS by converting it from the FAT32. At last, I found a very easy solution for it.
There are plenty of software available which helps you to convert FAT32 to NTFS without losing or deleting any data. However, here I use command line method which can be used to do the FAT32 to NTFS conversion easily and there is no fear of data loss.
Steps to Convert FAT32 to NTFS
Just use this method for FAT32 to NTFS conversion on external USB mass storage devices. Don’t use it on internal hard drives.
Insert the USB drive to your PC/laptop.
Note down the drive letter of the drive.
Open command prompt (cmd.exe) window.
Type the following command and execute it to check any Drive error: chkdsk D: /f. Here ‘D’ represents the drive letter of the USB drive.
Immediately next to that run the following command to convert Fat32 to NTFS file – Convert D: /FS:NTFS.

It will take few seconds to complete the conversion. You will get conversion complete message in the command window when the conversion will be executed successfully. The command line utility is available on Window 10, 8.1, 8 and 7.
You can not perform the similar command line operation to convert NTFS to FAT32 again. That time, you have to format the USB drive before performing the conversion.
Also useful: