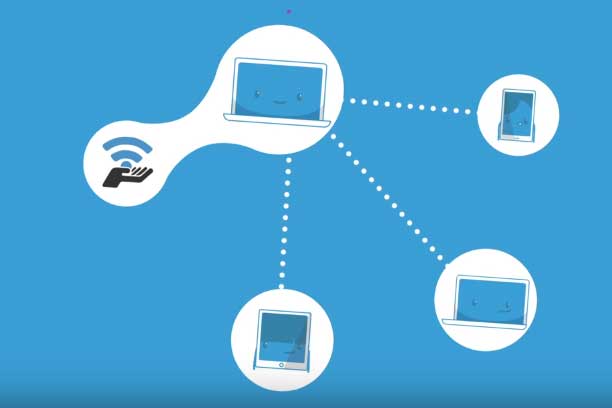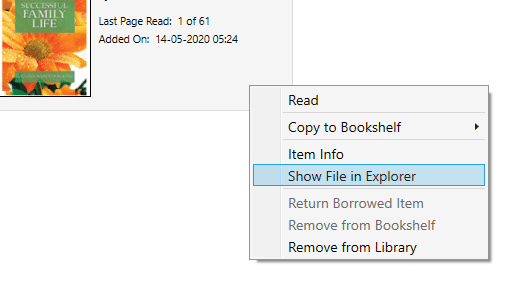How to Browse in Private Browsing Mode on Any Web Browser
Private browsing was introduced in browser almost a decade ago. But, recently it has become very popular. The terms like InPrivate Browsing, Incognito mode, etc. are different names of the private browsing. In private browsing mode, cookies are not stored and all the histories are deleted upon exit. This does not give user fully anonymous browsing experience, just improves the behavior of privacy of the browser.
What is Private Browsing?
Incognito mode or InPrivate browsing – the web browser does not store any browsing data (histories, cookies, passwords, form data, etc.). Now, flash element is also supported in private browsing as initially flash cookies stored in the browsers (even in private browsing).
It also gives you separate browsing sessions. For example, if you are a Google Chrome user and open your Gmail inbox and try to open Gmail in a separate tab of same Google Chrome browser, you do not require any login. That mean, you are in the same session. But, if you open the Gmail in incognito mode, you have to log in again. So, it is clear that the session is different when you browse websites in private.
The browsing is not entirely private in this mode. Your location, IP, etc. can be detected even you browse privately. To browse completely anonymously, you should use Tor browser or private IP address. VPN may be a good alternative.
Though, there are different ways to clear browsing data, but, incognito mode only keeps the browsers away from storing any kinds of data. But, your activities can be monitored by other applications.
Different names of private browsing in different browsers:
- InPrivate Browsing – Internet Explorer, Edge
- Incognito mode – Google Chrome
- Private Browsing – Firefox, Opera
1. Launch Chrome in Private Browsing Mode – Incognito Mode
With Incognito mode of Google Chrome, a user can surf the internet with more privacy. The browser does not store any browsing histories, form data etc. while you browse in private incognito mode. As soon as you close the browsing session, all the stored cookies of that stealth session will be deleted automatically. Now, let’s see how to launch Chrome in incognito mode.
Start Chrome in Incognito Mode:
Press Ctrl+Shift+N together to open Chrome browser in incognito mode. Otherwise, go to “customize and control” section of Chrome ![]() and select New incognito window option to launch. Right-click on the taskbar icon of chrome and select “new incognito window” to open.
and select New incognito window option to launch. Right-click on the taskbar icon of chrome and select “new incognito window” to open.

Always Launch Chrome in Incognito
Many people always love to browse with incognito. You can force Chrome to open always in incognito mode. Let see how to do the configuration.
- Right-click on the desktop chrome shortcut.
- Go to properties option.
- Go to target box under shortcut tab.
- Add
--incognitoat the end.

2. Firefox with Private Browsing
Private browsing in Firefox does not store any browsing history, download data, cookies, search history, form data etc.
Start Firefox in Private Browsing Mode
To launch Firefox in private browsing mode use the keyboard shortcut Ctrl+Shift+P. Alternatively, go to settings >> New private window to browse in private with Firefox.
If you want to open Firefox always in private mode, there is no such option really. However, you can configure Firefox settings in such a way that is very much similar to private browsing. Go to Firefox menu >> Options >> Privacy >> History and select never remember history.
3. Launch InPrivate Browsing in Internet Explorer and Microsoft Edge
“InPrivate browsing” is the option of internet explorer which is very much similar to the incognito mode of Chrome. InPrivate browsing does not keep any data of a browsing session. Go to settings >> safety >> InPrivate browsing to open internet browser in private mode. Alternatively, Ctrl+Shift+P works well as a shortcut way to launch internet explorer in private browsing mode.
Always Launch Internet Explorer with InPrivate Mode
Here, I mention a trick to access internet explorer browser with private window. Create a desktop shortcut of internet explorer. Right-click on it and select properties. Under ‘shortcut’ tab, go to ‘target’ box. Add -private at the end of the target. Now the target address should be something like this:
"C:\Program Files\Internet Explorer\iexplore.exe" -private
Click OK and Apply to save the changes.

The methods mentioned above are also applicable to the new Microsoft EDGE web browser.
4. Launch Opera Web Browser Private Browsing
If you open Opera web browser in secure and private mode, just launch the browser and after that press Ctrl+Shift+N together. This will open the new private window of opera web browser.
Alternative method: Open settings button >> new private window.
Like Chrome and IE, Opera also have a command line option to browse the internet privately. To do this,
- Create a desktop shortcut of opera web browser.
- Right-click on it and select properties.
- Go to target field and at the end add
-newprivatetab. Leave a space before it. - Click Apply and OK.
Now, when you launch Opera from the shortcut, it will always open the “private browsing” tab.
Also useful: How to make Google as default search of any browser
Final Words:
This tutorial describes, how to browse in private in any web browser (chrome, firefox, opera, IE and edge). The same procedure is applicable if you want to start private browsing in the Android device also. This mode lets users browsing securely, so, many users love to use it always.
![Two Easy Ways to View Saved Wi-Fi Passwords from Android [Rooted] Device](https://www.techperdiem.com/wp-content/themes/schema-lite/images/nothumb-related.png)