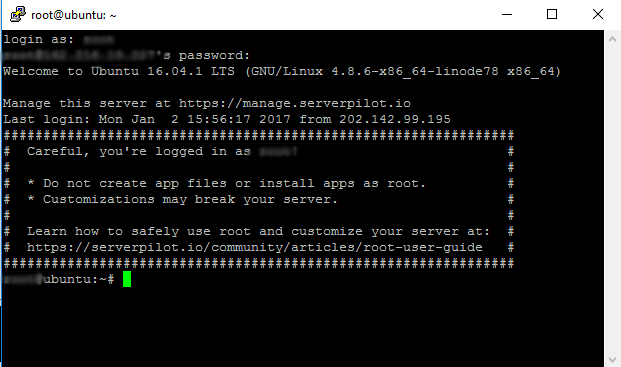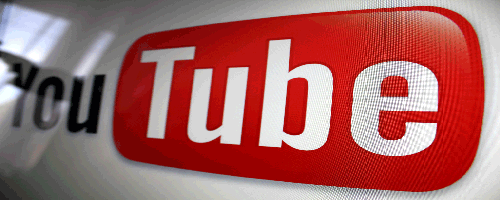How to Disable Lock Screen in Windows 10/8.1/8 Permanently
Windows 10 is the latest version of Windows OS that has some awesome features with great visual representation. As, both Windows 10 and Windows 8.1 OS are touch friendly, so, there are lots of touch features available in both OS which are not necessary for the desktop version and non-touch laptop versions. Compared to Windows 8, the number of touch-first features have been minimized in Windows 10. Lock screen in Windows 10 is not an essential feature at all basically to the desktop based Windows users. As soon as you boot into Windows 10 or Windows 8 PC, you would probably get the very popular lock screen with a variety of attractive wallpapers. To unlock the screen, you need additional clicks. If the Windows log on password is activated in Windows PC, then you have to type the screen unlocking password to bypass the lock screen and you get the lock screen after the inactivity for few minutes. So, you need to disable the lock screen in Windows 10 PC/laptop permanently to save your time and clicks.
Windows 10 and Windows 8.1/8 OS, there is no direct option available in the settings panel for the users to stop or disable the Windows lock screen. Fortunately, there are few registry hacks and group and policy hacks are still available to deactivate the lock screen. Let’s see the methods which are available to disable the Windows automatic lock and the lock screen too.

Steps to Disable Windows 10 Lock Screen Using Registry Editor
1. Open Windows Registry Editor: Press Win+R to open Run dialogue box. Type Regedit in the box and press enter. Confirm the UAC if you will be asked.

2. Navigate to the registry path HKEY_LOCAL_MACHINE\SOFTWARE\Policies\Microsoft\Windows: After opening the registry editor, you need to navigate to the following path:
HKEY_LOCAL_MACHINE\SOFTWARE\Policies\Microsoft\Windows

3. Create a new registry key: Now, right click on the ‘Windows’ key, and create a new Key. Rename the key with the name ‘Personalization‘.
4. Create a new dword value: At first, navigate to the key ‘Personalization’ which is located at HKEY_LOCAL_MACHINE\SOFTWARE\Policies\Microsoft\Windows\Personalization. Right click at the right pane and create a new dword 32 bit key. Rename the key as NoLockScreen.

5. Change the value data of the key ‘NoLockScreen’: Double click on the NoLockScreen key. Change the value data of the key to 1 (the initial value data is ‘0’). Click OK to save the value.
Reboot the PC and you will not get the lock screen any more. If you want to re-enable the lock screen again, you need to delete the NoLockScreen key, otherwise change the value data from ‘1’ to ‘0’.
Also Useful: How to disable Windows defender in Windows 10
How to Deactivate Windows 10/8.1 Lock Screen Using Group and Policy Editor
You can stop Windows lock screen from showing by using Windows 10 group and policy editor. This is the easiest way to disable the lock screen. But, group and policy editor is not available to all the versions of Windows OS. If you are Windows 10 Professional or Enterprise user, then, you easily do the trick. Let’s see how to get started.
1. Open Group and Policy Editor of Windows: Hold down the Windows key and press R button to open up the Run dialogue box. Type gpedit.msc and hit Enter button to open (you might be asked for UAC) group-policy editor.
2. Open Personalization: Expand the computer configuration folder from the left pane. Double click on the Administrative templates to expand it. Expand control panel sub-folders. Then click the Personalization folder to select it.

3. Configure ‘Do not display the lock screen option’: When you select the Personalization folder, in the right pane, you find the entry “Do not display the lock screen option”. Double click on it, a pop up Window appears. Select Enable option at the left hand area and just then click the OK button at the bottom of the screen.

Now reboot the computer and thus you can successfully disable lock screen of Windows 10 and Windows 8. To revert the setting (to activate the lock screen again), select the ‘Disable’ option and save the change.
By disabling Windows 10 lock screen, you can bypass the Windows password protection. In a related note, I have already mentioned how to disable, recover or reset log on password of Windows 10. Though, both the process can make the Windows 10 system unstable somehow. Sometimes, it may create data and system synchronization problem. But, if you disable lock screen of Windows 10, it can save your time.
Also Useful: How to uninstall built-in system apps in Windows 10