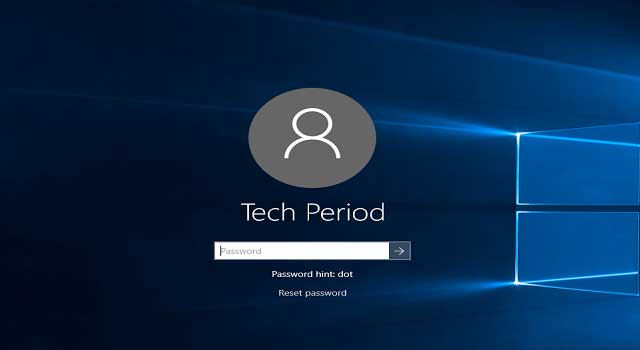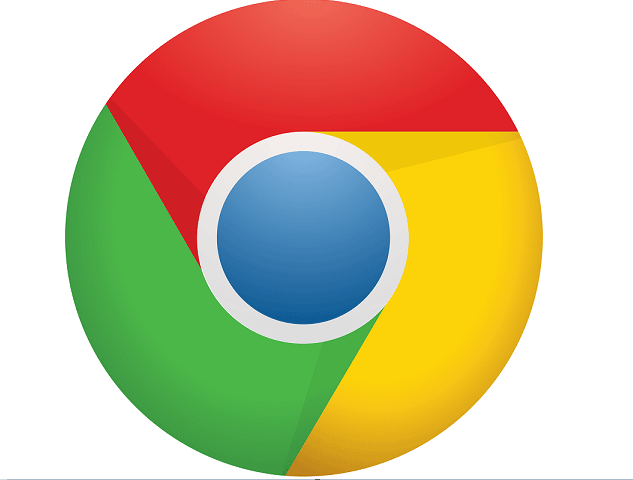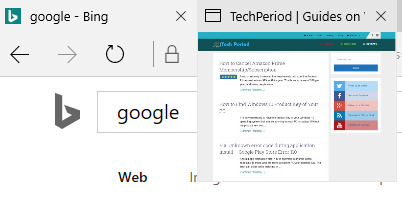How to Create a Back Up of Your WhatsApp Messages or Chat History
WhatsApp is the popular most instant messaging service that almost replaces sms, mms and telephony conversations now-a-days. It is also the true alternative of different similar services like BBM or iMessage etc. The main advantage of WhatsApp compared with other messaging services is – it is platform independent and one can backup, restore, save WhatsApp messages for future. WhatsApp has a support for all major OS like android, iOS, windows OS, web version etc. So, you can easily communicate with any other mobile phone users with a variety of smartphones. The IM is ads free and gives users lifetime license for using free WhatsApp in free of cost. You don’t have to pay any carrier charges as it works via mobile data plan and wi-fi network.
Virtually, in WhatsApp, you can store unlimited number of chat histories. But due to misbehaviour and slowness in device, loss of phone, accidental damage etc. you may lose all the WhatsApp data and chat history. So, if you have something important in WhatsApp messages, you should create a backup copy of selected chat history so that you can restore those later after the new installation of the app. You are also able to transfer the backup copy to a new device (in case, if you buy a new one).
WhatsApp has added automatic backup option, which lets you save your WhatsApp conversations, images, videos etc. directly to your Google drive account. The copy of backup can be restored any time for a new WhatsApp installation. Let’s see how to enable automatic backing up of chat history in WhatsApp.
How to Enable Automatic Backup of Messages and Chat History in WhatsApp for Android
1. Launch WhatsApp in your Android device.
2. Go to settings >> chats >> chat backup.
3. Select “BACK UP” option to instantly backup chat history to local storage.

4. For automatic backup configuration in WhatsApp in Google drive, you need to configure Google Drive settings properly.
5. Choose “Back up to Google Drive” option to “daily”Alternatively, you can choose the backup duration to “weekly” or “monthly”.
6. Under “account” option, choose the correct google account.
7. If you want to create backup copy of videos, tick the check box of “include videos” option.
Thus, you can create automatic backup configuration of WhatsApp messages.
You can manually transfer all the back up copy to your desktop computer and restore the chat history to a new device. Generally, WhatsApp chat history back up file can be found in WhatsApp/Databases folder of the internal storage of the device.

Create a Databases folder to the new device in the following location Internal storage/WhatsApp/Databases. Now, put the backup database file to that location of the new handset. After successful mobile number verification, you will get the message which confirms you that a backup was found. Restore it to get all the messages, chat history and conversations in the new device. This WhatsApp chat history migration process is only possible if the new and old device OS is same. For the different OS, you can take help of WhatsApp migrator services. These migration services of WhatsApp let you transfer backup files and chat history from android to iOS and from iOS to android.
Save WhatsApp Message History on an iPhone
1. Make sure that you back up all the chats in iCloud or iTunes. All the conversations of WhatsApp will be backed up automatically with iTunes back up.
2. When you want to restore all the chat histories to a new iPhone, just log in to the device with your old credentials and restore all the data to new device. The restore copy includes settings, all iPhone’s data including WhatsApp chat history.
If you are an iPhone user, there is an alternative option to save any WhatsApp conversation as email backup. Navigate to settings >> email conversation and select the WhatsApp conversation you would like to save (with or without media option will be available before emailing the conversation). At last, put the email address and send it. Otherwise, save it to your draft folder.
Backup WhatsApp Chat on Windows Phone
1. Install WhatsApp from Windows store and open main chat screen.
2. Tap on the “three dots” button at the bottom right of the screen. It opens up “settings” option.
3. Navigate to settings >> chat settings >> backup.
Like iPhone, you can export any conversation as email. Just open the conversation you want to send. Tap the “three dots” button and choose email chat history to export the conversation.
Also Useful: Best ways to read WhatsApp messages without sending notice
Final Words:
WhatsApp is a cross-platform instant messaging application which is very much popular for it’s advance features. In this tutorial, I have mentioned about backup and restore of WhatsApp chat history for android, iPhone and windows phone. But, in case you have accidentally deleted important WhatsApp conversations and you have not backed up yet, you can read the method to get back accidentally deleted WhatsApp data. Hope, this guide will help you a lot.