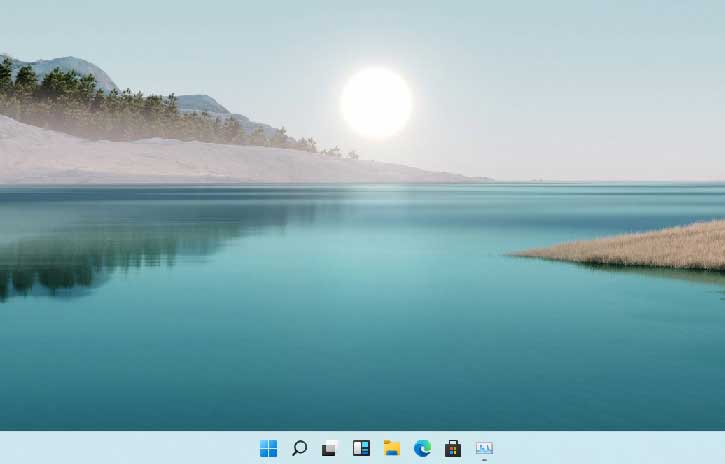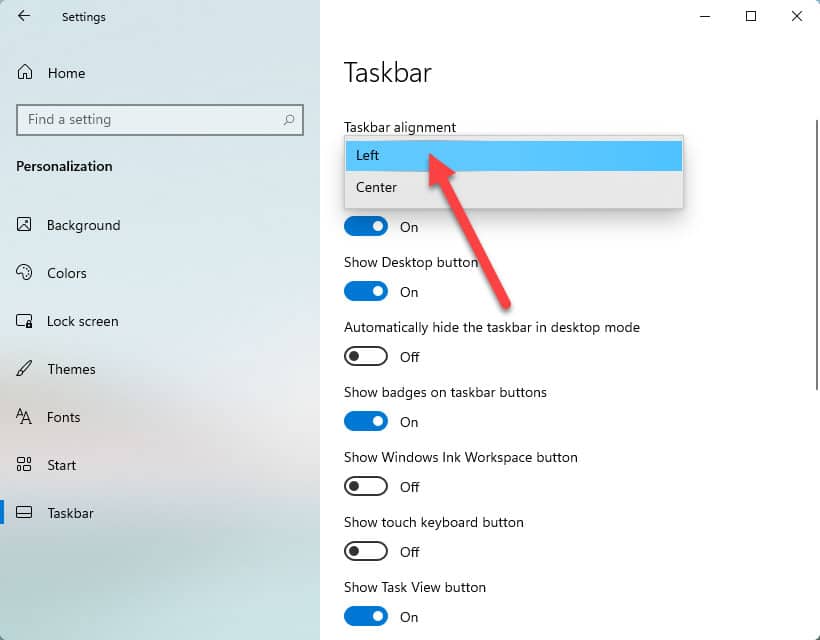How to Remove Security Passwords from Password Protected PDF File and Unlock it
Now-a-days, we often get email containing payslip, credit card transactions statement, monthly bank account transaction summary, mobile bill, confidential office document etc. in a PDF attachment. Such PDFs are encrypted and securely protected with strong passwords as those contain personal information. But it is not possible to remember the security password of each PDF file, the passwords are different and complicated. As, the PDF files are secured, if you save those files to Google drive, they will not be searchable anymore. So, it will be better to remove security password from the PDF file and then save it to your cloud storage. The Google drive cloud storage gives two-step security (password and two-step authentication), so, there will be no chances for privacy theft.
You can apply different methods to bypass security password from PDF. You can try online or offline method. Offline method requires software to unlock PDF. And, if you try to remove such security online, then you can take help of PDF password remover website to complete the task.
Before going to next stage, I want to inform you that two types of passwords can be used to protect a pdf document.
- Owner password
- User password
Owner Password: Owner can protect a PDF document from further editing by using such password. In this case, a user can easily view, share or print the file. But, user will be asked for admin password before modifying the document.
User password: User password is required to open, view or print the PDF. In this tutorial I will discuss about this kind of security.
This tutorial will give you a complete coverage on removing password from a PDF file using different effective methods.
Method #1: How to Remove Password from PDF File Using Google Chrome (for Windows, Linux and Mac Users) – Offline
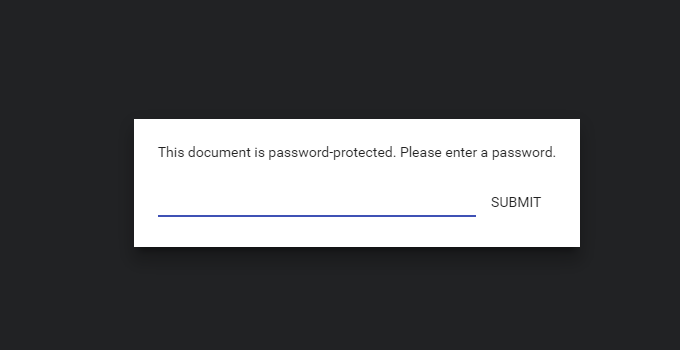
Google Chrome has two built-in features i.e., PDF writer and PDF reader using that we can unlock any PDF password from the document. Let’s see the method.
- Open the password protected PDF using Google Chrome browser. Either you can use drag and drop method to open the PDF using Google chrome. If you drag the PDF to the address bar of Chrome and drop it, it will be opened up there. Or you can use the ‘Open with’ option to open the PDF using Google Chrome. If you are a Windows user, right click on the file and select “Open with” option from the right-click context menu. Then browse and choose Google chrome to open the PDF using it.
- Now, Google Chrome will prompt you with the following message: “This document is password-protected. Please enter a password”. Just put the actual password and hit “Submit” button to open secure PDF.
- Go to File menu of Chrome and select print option from there. Alternatively, you can use
Ctrl+Ptogether to open the “Print page”. If you are a MAC user, you should pressCmd+Pinstead. - Choose the local destination option as “Save as PDF” instead of choosing any local printer connected to your computer. You can take help from this guide.
- Click on “Save” button to save the file in a PDF format without having any password security in it.
Here is a video tutorial that will illustrate how to remove passwords from PDF.
However, if you are a Google cloud print user, you can easily save any PDF document directly to Google Drive from Google chrome.

Method #2: Use Free PDF Password Remover from 4dots Software (Windows Freeware)
“Free PDF Password Remover” is a Windows freeware which helps removing PDF security in single or in batch mode. In single mode, one can remove user security password from a single PDF whereas batch operation lets you clear password encryption from multiple documents together. But, for each file, you need to provide correct password before removing protection from encrypted P.

- Download and install the software and run it.
- Click “Add File(s)” option and choose the PDF that you want to unlock.
- Provide correct password at “User Password (for Open)” field.
- Select the destination folder at where you want to store the unlocked pdf.
- Click “Remove Passwords” option. The software takes only few seconds to unlock secured PDF file(s).
Download URL:
http://www.4dots-software.com/free-pdf-password-remover/
Method #3: Remove PDF Security Using Adobe Acrobat
When you open any PDF using “Adobe Acrobat”, you can remove pdf security without using any third-party tool. After opening the file, click on “Secure” button from the menu and click “Remove security” button. You will be asked for password. Enter correct password and hit ‘Enter’ to remove PDF security.

Method #4: Remove Encryption from PDF Document Using “SysTools PDF Security Removal Tool”
“SysTools PDF Security Removal Tool” can open, unlock and bypass password restriction from a secured PDF. The software is not free at all. It costs $29 for single user license. It can unlock the PDF in batch. The software will provide you a before and after permission of PDF with a beautiful tabular interface. Let’s see how.

- Run the software after download.
- Browse and choose the PDF you want to unlock permanently. You will see the permissions on PDF file within software window.
- Select the destination folder location then.
- Press “Unlock PDF” button.
- You will be asked for PDF file password. In the password field, put the correct password. Click ‘OK’.
- You will get “PDF file has been unlocked successfully” message.
Download URL:
http://www.pdfsecurityremoval.net/
Method #5: Remove PDF Read Protection Online (smallpdf.com)
- Visit the URL – https://smallpdf.com/unlock-pdf
- Press “Choose File” button and select the file from from your PC. You can also add PDF direct from cloud storage.
- Tick the box beside “right to edit file and remove protection”.
- Click “Unlock PDF” button.
- Enter security password in the password field.
- Then press “Really Unlock” button.
- At last get the unlocked PDF file by pressing “Download file now” button.
Thus, it is quite possible to remove user password from any PDF document online without any additional software.
Method #6: How to Remove Password from PDF Using MAC OS X
By converting one PDF to another equivalent PDF, a OS X user easily can remove passwords from secured PDF.
- Open the attachment and open the PDF using password provided by sender.
- Choose File options and navigate to “Save as” option, click on it.
- Give a new name to the previous file.
- Remove the tick from from the checkbox which is next to “Encrypt”.
- Save the document. Now, the new PDF does not require any user password at the time of accessing.
Method #7: Unlock the PDF Offline Using ‘Evince’ – Default Linux PDF Viewer
If you are a Linux user and want to insecure the PDF, you can take help of ‘Evince‘. ‘Evince’, the default viewer of the portable document format, can be launched using the below command.
evince /home/jit/Documents/passwordprotected.pdf
The later part of the above command indicates the full path of the document. You need to replace the path with your own PDF location. Otherwise, launch the program using its visual interface. Then, when you will be asked for password, write it correctly to the appropriate field that will be next to the password option. Press “Unlock document” button.
After opening the document, from the menu, navigate to File >> Print option. Select “Print to File” option at the print dialogue box under ‘General’ settings tab and choose the output format as PDF. You will be asked for giving a file name and browse until you find the exact location where you will want to keep the unlocked file. The new filename will be displayed at the file path.

Click ‘Print’ or cancel the printing procedure. But the new PDF will not require any security password and you will be able to open and access it anytime.
Method #8: Unlock the PDF Password When You Lost it or Don’t Know it
If reasons are genuine, you have legal rights to crack PDF security password. As, I have mentioned earlier that there are two types of passwords that can be used in order to secure any PDF. If the administrator of the file protects the PDF from editing using a password, you can easily view the document and unlock it using any OCR software or Chrome or using something else. But the cases are different when you don’t have the access to view file. So, you need to use methods like Brute Force, Dictionary attack, Key search etc. to get the actual password. These methods are time taking and these might take even days depending upon the processing speed of the computer to uncover the password combinations. You can try Advanced PDF Password Recovery from Elcomsoft to perform the task. The software will display the password as soon as it will be found.

Download link:
https://www.elcomsoft.com/pdf_password_recovery.html
There will be no legal issues with such PDF password cracking applications when you remove password from PDF as Microsoft ensured it and awarded ‘Elcomsoft’ a gold certified partner.