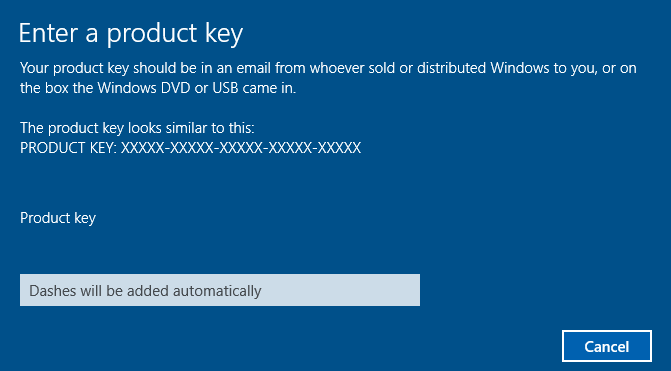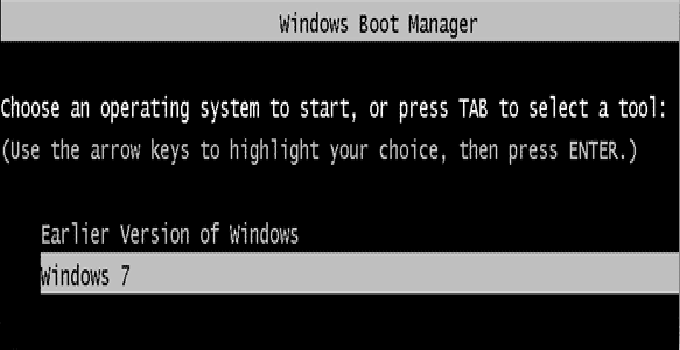How to Install and Run EXE Files in Linux Environment
Install and run EXE files in Linux environment is very much necessary sometimes. There are few much-needed Windows applications, which require to be installed in Linux and run the exe file on Linux or Ubuntu OS. I am a Ubuntu user, the OS runs in Linux kernel and I am curious to know: “can Linux run exe?”. I need some Windows software occasionally to run in my PC. It is not always possible to shift the OS for running a specific Windows software. Either, you need to boot Windows from a dual booting computer, otherwise you want a separate PC (that has a Windows OS). The best thing is if you, anyhow, manage to install the Windows software or exe files and run it inside Linux or Ubuntu OS.
If you are new at Linux OS and don’t know much about it, then let me define Linux OS at first.
The Linux OS is open source, free distributed and cross-platform operating system which runs on Unix base. Linux can be installed easily on a PC, laptop, mobile, tablet, sever, super computer, video game console (supports low end to high end configuration) etc. Moreover, the operating system is much more secure and light-weight than any other popular OS like Windows, Mac and so on.
Linux mainly uses the ext4 file system; the file format is completely different than the executable file system i.e. .exe file. EXE files are used in Windows OS. So, basically it is hard to use an exe file in Linux architecture. But, using different software like WineHQ, PlayOnLinux, etc. in your Linux operating system, one can easily install and run different favorite Windows software on Linux OS.
How to Open, Run or Install Exe Files on Linux Ubuntu Using ‘Wine’
Do you know the answer of the question: “Can Linux run exe?”. To run exe files on Linux you need to install ‘Wine’ on Linux or on Ubuntu. ‘Wine’ is an open source Linux based free program that allows any Linux version (Ubuntu, Linux Mint) users to install and run Windows applications. Wine is very much useful for programmers and developers (with a software library WineLib) to compile, modify any Windows application in Unix environment.
Download and Install Wine:
Official Page of Wine: https://www.winehq.org/
You need to download the specific version of Wine from the official website WineHQ (https://www.winehq.org/). In the download page, you will get all the major wine versions of Linux. Select the Linux version (among all the versions of Linux like Ubuntu, Red Hat, etc.) you are using and download the Wine program. If you are unable to find the exact version of the OS, then try to find the related version from the list that is the base version (for example, Debian is the base version of Linux Mint). Related version of Wine should work on your Linux PC. Click on the preferred link and click on on-screen installation instruction. After you download the Wine software from the link, right click on the icon of the program, select install option and follow the steps. After successful installation of Wine apps, it will create a new folder (.wine) at the home/user-name (user name must be the user name given by you at the time of user profile creation) directory.
Initially, .wine folder will be invisible to you unless you press the Ctrl+H together to show hidden files. Then open .wine folder and navigate to the path ../.wine/drive_C/Program Files. The full path will be:
/home/user name/.wine/drive_C/Program Files
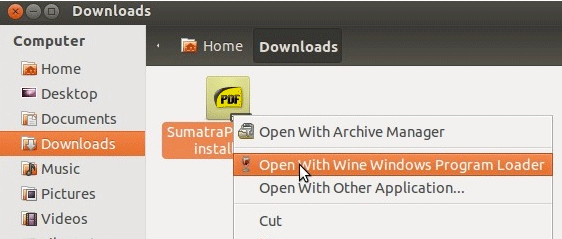
This is your program files folder where you can put Windows apps and install it to Linux. In the next step, you have to download .exe file and move the file to program files folder. Then right-click on that file and select open with option. Choose Wine windows program loader to install and run the Windows application in Linux.
Linux Ubuntu 10.04 and later version users can install Wine on their Linux system direct from the ‘Ubuntu Software Center’. Method is as follows:
- Open Applications and navigate to Software Center.
- In the search bar, enter ‘Wine’ and press Enter to search for that.
- Click on Install button of Wine that you get from the search list.
- It will create a virtual
C:\drive on your Ubuntu automatically. - Now you can open .exe files and install them in virtual
c:\drive of your Linux system.
Older versions and other versions users should follow these steps to add Wine to Linux:
- Navigate to System >> Administration >> Software Sources.
- Select the other software section and select Add button.
- Then to install the Wine program in Linux, add the following line in the terminal box:
ppa:ubuntu-wine/ppa - Alternatively, you can use the command from the terminal to install add Wine:
sudo add-apt-repository ppa:ubuntu-wine/ppa
Every Linux version follows separate installation procedure. But there is a common method to install Wine program to any Linux OS. You need to run a command at the Linux terminal to install Wine.
You must have an active internet connection and super user permission (root access) to add Wine to Linux. A Ubuntu user can use Alt+F2 shortcut to open run box, type “gnome-terminal” and press Enter to open the terminal. Type su to change your access to root access. You will be asked for Administrative or root password and then run the commands.
sudo apt-get update
sudo apt-get install wine
Steps to Install Wine on Linux Ubuntu:
Ubuntu is the most popular version of Linux environment. Here I mention the steps to install Wine in Ubuntu 19.10. For different version of the Ubuntu, the mentioned command needs some modifications which I also mention in the detail below.
- Press and hold Ctrl+Alt+T together to open up the Terminal window in Ubuntu.
- Enter the following terminal command to enable 32-bit support. Account password is mandatory in this step.
sudo dpkg --add-architecture i386
- To add and install Wine repository key, enter the following command to add support:
wget -nc https://dl.winehq.org/wine-builds/winehq.key && sudo apt-key add winehq.key
- Now, execute the mentioned command to add the Wine repository only in Ubuntu 19.10:
sudo apt-add-repository 'deb https://dl.winehq.org/wine-builds/ubuntu/ eoan main'
- Use the modified command to add the Wine repository for Ubuntu 18.04 and Linux Mint 19.x:
sudo apt-add-repository 'deb https://dl.winehq.org/wine-builds/ubuntu/ bionic main'
- Use the command to add the Wine repository in Ubuntu 16.04 and Linux Mint 18.x:
sudo apt-add-repository 'deb https://dl.winehq.org/wine-builds/ubuntu/ xenial main'
libfaudio0is very much required to use WineHQ and use the following command to add it.sudo add-apt-repository ppa:cybermax-dexter/sdl2-backport sudo apt install --install-recommends winehq-devel
- That’s all. Now, your Ubuntu OS is ready to run Windows files/.exe files.
How to Run and Install Exe File on Linux or Ubuntu:
Method#1: In the above section, I have already mentioned the process of installing a Windows program on a Linux OS. However, if the method does not work, you can use the command method to open and run exe file. The command should be something like this:
wine app-setup-file-name.exe
A Linux Mint user can use the command for the same purpose:
chmod 777 /home/jit/Desktop/app-setup-file-name.exe
Note: Replace the ‘app-setup-file-name’ with actual the setup file name.
Before doing that change the directory location to that folder, exactly where the setup file is located. For example, if you keep the exe set-up file to desktop, then before run the above command, you need to run another command i.e.
cd Desktop
Otherwise, by navigating Applications >> Wine >> Programs and from the program’s list, you can run the exe program in your Linux PC.
Method #2 (Alternative method):
- After performing the above mentioned steps to install WineHQ on your Linux PC, you need to restart the computer and make sure that the WineHQ is installed correctly to your PC.
- Now, download the Windows executable file i.e. .exe file on your Linux computer.
- Right click on the file and select Wine Windows Program Loader option from the right-click context menu. If the option is not available in the right-click context menu, try the Other option and find the Wine Windows Program Loader option there.
- Wine might prompt for the installation of Wine Gecko and Wine Mono installers. Install them accordingly.
- Now, you are ready to go through the Windows software installation wizard.
- Finish the Windows .exe file/software installation process and run it on your Linux OS.
Note: Wine creates an environment to install and run windows applications in Linux. But, sometime Wine fails to run some applications. In that case, you can give a try with PlayOnLinux to run those programs.
Install Windows Apps on Linux Ubuntu Using ‘PlayOnLinux’
Like ‘Wine’, PlayOnLinux provides a compatibility layer which allows Linux users to install Windows-based software and exe files. A Linux novice user gets in trouble while installing Wine. However, PlayOnLinux is very easy to install. It has the identical functionality just like Wine. Apart from it, the software supports a wide variety of applications. You may call it the graphical front end tool of Wine which provides a very simple solution for installing Windows OS.
PlayOnLinux supports popular Windows applications like Adobe Photoshop, Safari Browser, MS Office etc. The company fixes all the bugs and gives uses a smooth experience with Windows software, applications and .exe files installation. It also supports modern games and patches as well.
You can download the PlayOnLinux from the following link:
http://www.playonlinux.com/en/download.html
To install the software use the following commands step wise:
wget -q "http://deb.playonlinux.com/public.gpg" -O- | sudo apt-key add - sudo wget http://deb.playonlinux.com/playonlinux_trusty.list -O /etc/apt/sources.list.d/playonlinux.list sudo apt-get update sudo apt-get install playonlinux
A game-maniac can take help of Lutris to play some simple and strategic game on a Linux PC. Use the following command to install Lutris:
sudo add-apt-repository ppa:lutris-team/lutris sudo apt update sudo apt install lutris
In this tutorial, I have described how to install and run exe files (Windows executable files) on a Linux computer (Ubuntu or Linux Mint PC). So far, Wine is the only program which allows Windows program to be installed on Linux. However, PlayOnLinux is the modern alternative that helps you installing .exe to Linux so that you can run your favorite Windows applications on your Linux OS.
Also Useful: How to Play Candy Crush Sega on Windows PC