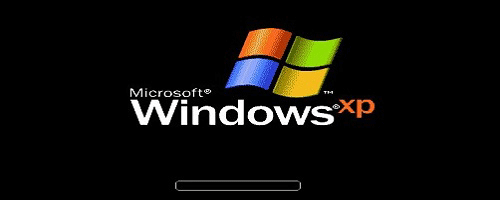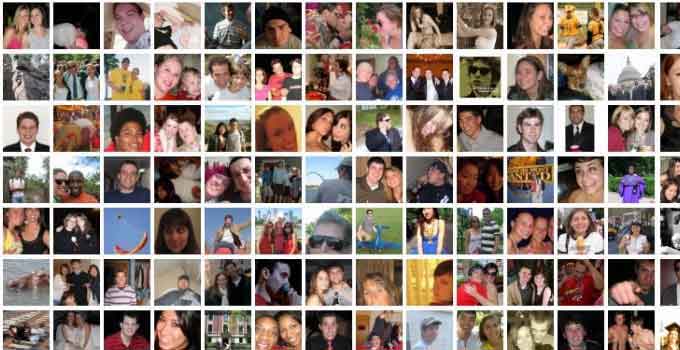Use Hotkey to Take Windows Screenshot of a Selected Area Like a Pro
“Print Scr” or “Print Screen” button is used to take screenshots of a opened window in Windows PC. In Windows 10, you can take screenshots in a more modern way. The image of the current windows is saved to clipboard on pressing the Print Scr button, then to edit/save the image for future use, we use any simple image editing software like MS Paint. If you want to take the screenshot of a particular program window, then you can use the hotkey Alt+Print Scr. You can use these methods in any Windows editions.
Windows 8 and later version of Windows users if press Windows+Print Scr keys together, then the captured screenshot will be saved to Pictures folder. The key combination (hotkey) currently works in Windows 10, Windows 8/8.1 and later versions of the Windows OS.
If you are a Windows 10 user, the captured screenshot will be saved to “C:\Users\User_name\Videos\Captures” folder.
How to Capture Screenshot of a selected area in Windows 10 without third-party Software
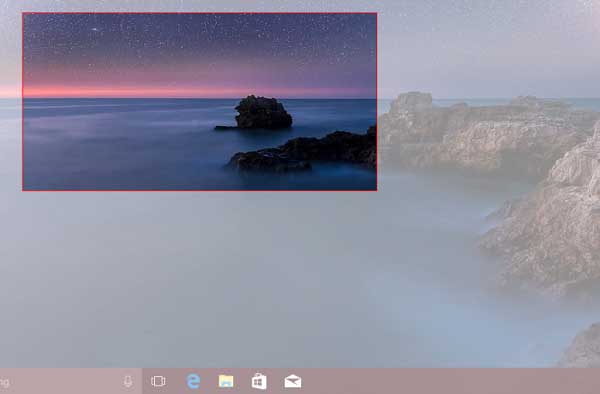
All the methods of taking screenshot mentioned above can only manage to capture entire screen of the opened Window. But, in a recent addition, Microsoft has added a special hotkey that can capture the screenshot of a selected area. Just press “Windows+Shift+S” keys together. The computer screen will be covered by a white overlay. Select the area that you want to capture using the mouse cursor. Just release the mouse cursor to save the image to clipboard. Open any image editor app (e.g. MS Paint) and paste the image there and save the image file.
The hotkey to capture selected portion a screen is completely new. You can find this feature only in the latest update of Windows 10. You do not need any third-party software to save the selected area as an image file. If you want to use the same technique in earlier Windows version, it will not work. You need to use third-party software for selected area capturing of a opened windows.
Also useful: How to create transparent image in MS Paint