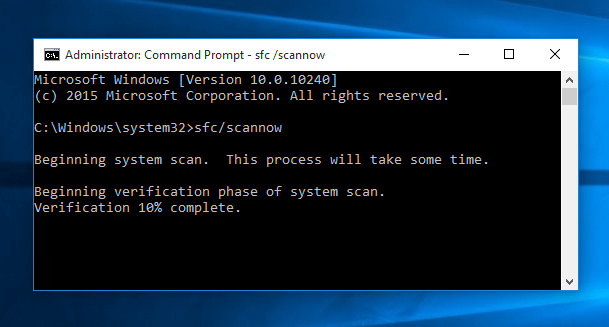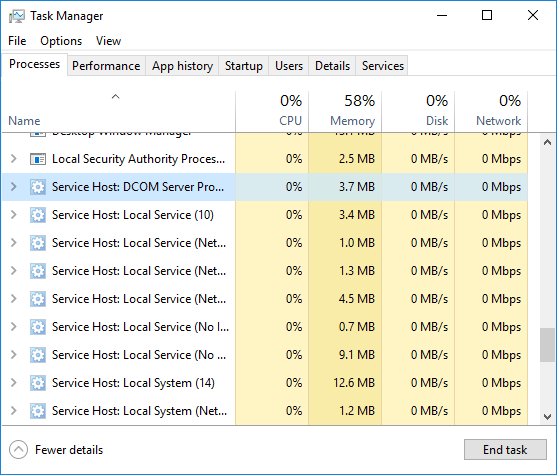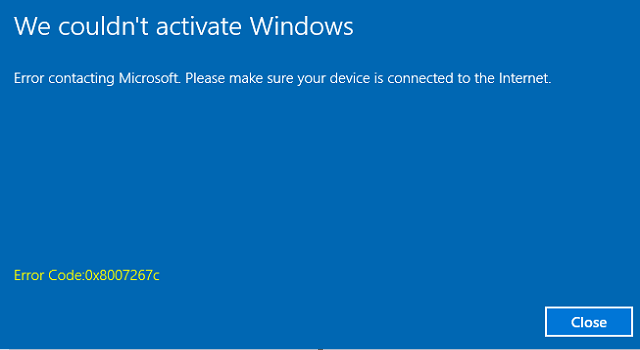How to Fix and Repair Corrupted and Damaged Files on Windows OS
Have you ever handle a buggy Windows computer which shows the blue screen of death, frequently applications crashing, Windows features not working, system files corruption or missing etc.? The problems might be caused due to some hardware failure or for some unknown reasons. However, if the computer starts to reboot frequently by showing the below message:
Your PC ran into a problem and needs to restart. We’re just collecting some error info, and then we’ll restart for you.
you definitely fall in a great trouble as far as troubleshooting of PC is concerned. In this scenario, you might lose all the unsaved data and system partition from the PC. This occurrence mainly happens when system fails to fix corrupted files in Windows.
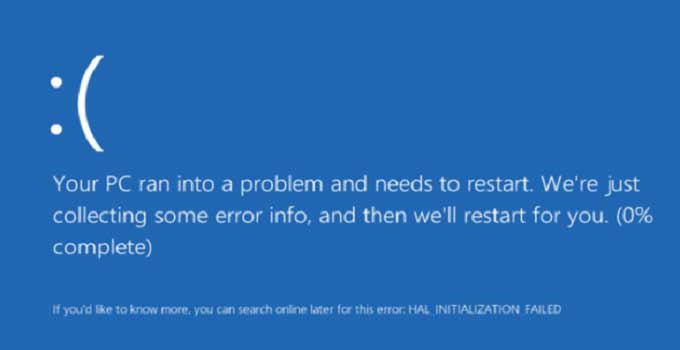
System File Checker (SFC.exe) is an in-built command line Windows utility which scans all the system files of your PC and fixes corrupted files on Windows OS. A modified system file is instantly replaced by the original one as soon as you run the SFC command. If SFC command fails to find any error, that mean there is no corrupted file in your system and you have to find other alternatives for troubleshooting.
There is another popular alternative i.e. DISM. DISM command helps you to recover the damaged files direct from Windows system image. We discuss more about DISM later part of this guide.
Reasons of File Corruption:
- Virus infection
- Unexpected PC shutdown due to sudden power failure.
- Application errors.
- Network failure.
Find and Fix Corrupted Windows Files Using System File Checker
- To run SystemFIle Checker in Windows command you need to open command prompt with admin privilege. In the Windows search box type cmd.exe and in result option, right click on the cmd.exe and chose “run as administrator” option. Windows 10 and 8 users have an option to open command prompt Window. When a user make a right click on the start button of Windows 10/8.1, he finds the option “Command Prompt(Admin)” there.
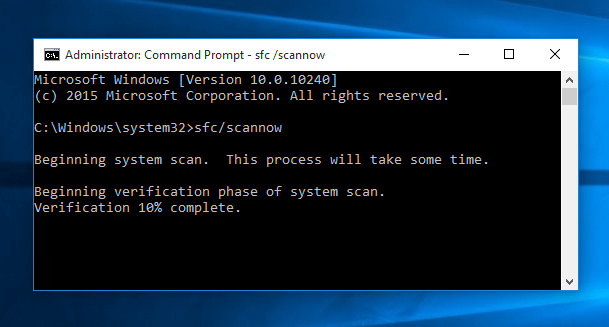
- Now type the following command and press Enter to run the SFC command.
sfc /scannow
- The Windows takes some time to perform the task successfully. If everything goes fine then you will get the message:
Windows Resource Protection did not find any integrity violations.
If the system finds some errors and unable to fix, then you reboot the PC into safe mode and run the sfc/scannow command to resolve the issue.
Run ‘DISM’ Command to Fix the SFC Problems and Repair Damaged Files
If the SFC fails to fix file corruption then how to solve the problem?
“DISM” is a command line utility that works online and repair the errors which SFC can’t fix.
DISM mean: “Deployment Image & Service Management”.
Deployment Image & Service Management works on Windows 10, 8 and 8.1 and fix the component store production which prevent System File Checker from working on Windows to replace corrupted and damaged files.

Run the following command first:
dism /online /cleanup-image /restorehealth
This may take 15 minutes to download the latest version of the corrupted file. Then reboot your computer and run the SFC command (sfc/scannow) once again tov fix all the corrupted files in your Windows system.
If you have the Windows ISO disk image then use the following command:
DISM /Online /Cleanup-Image /RestoreHealth /source:wim:D:\sources\install.wim:1 /limitaccess
Here D:\ stands for the Windows installation media which is mounted in virtual drive with drive letter D:\.
Also useful: How to fix ‘Windows store is not working properly’ error.
Manually Replace Corrupted Files from Other Locations
If both of the above methods fail to fix corrupted system files, you can manually find the files from other locations in your PC and replace them if you find. Thus, you may solve the issue. Some files require ownership to replace them. For this see our guidelines so that you can easily take ownership to any file.
To find the list of the corrupted files, you can use this command mentioned below to get the log file.
findstr /C:”[SR] Cannot repair member file” %windir%\logs\cbs\cbs.log >sfcdetails.txt
Now you find the file in C: >> Windows >> System 32 folder in ‘sfcdetails.txt’ file.
At Last, Try to Restore Windows System or Reset Windows PC
Latest versions of Windows users can reset Windows PC to bypass all the file corruption issue. The option is filed under Settings >> Update & Security >> Recovery >> Reset this PC.

Additionally, you can use Windows system restore tool to restore Windows system files to an earlier well-known state. This may solve the Windows system file corruption problems.
Use “File Repair” Tool to Fix Corrupted Files in Windows
“File Repair” is a Windows based utility that can repair corrupted documents, corrupted zip or rar archives, corrupted images and videos, music files, and corrupted Pdf, database files etc. Though, this software does not provide you any fixation for Windows system files, yet, it can fix very common and useful file extensions which are very much needed in our daily life.
Download the File Repair tool from the below URL:
http://file-repair.en.softonic.com/
Install file repair application in your PC and run it. Use the Start Repair button to scan and fix all the files immediately.
Final Words:
Here, I have written this article describing the best possible ways to fix corrupted files in Windows. Sometimes, all the methods fail and you need to reinstall Windows from the scratch iso file. But, that possibility is very rare. However, always use a good internet security software/antivirus to keep the health of your PC good because most of the major damages occur due to virus attack on your Windows PC.
Also useful: Fix USB device is not working properly error.