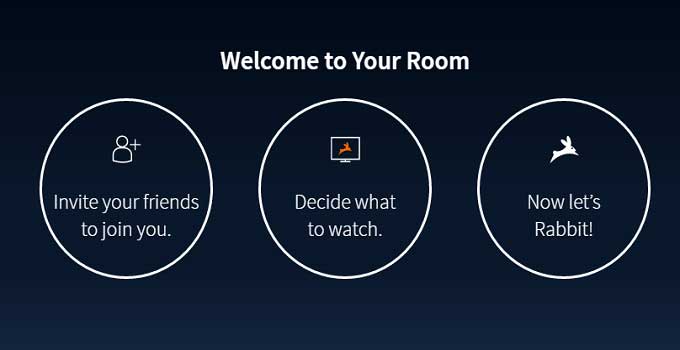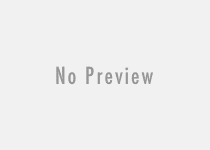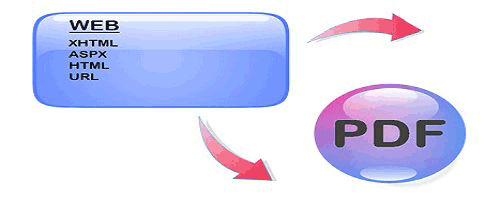How to Use VLC to Rotate any Video
VLC media player can rotate any video. The feature is very much helpful to the people who loves to record videos using smartphones. Sometimes after recording the entire video, at the time of playing it, you could find it running perpendicular to the screen. So, 90° rotation of the video is necessary for viewing the video. VLC does the right thing for this – you can rotate any video using VLC media player.
Finding the perfect video player software for Windows is similar to finding the perfect web browser for the Windows operating system. There are a lot of options out there if you need to choose a video player, and all of these video players are best enough in their own terms.
What really decides whether a video player software is good enough for you, is basically your usage patterns and all the features that you expect your favorite video player software to have.
Among all the video players software that are available out there currently, the VLC Media Player is indeed one of the most experienced, most downloaded and the most favored media player software available for Windows currently.

The VLC Media Player is a free and open sourced project developed by VideoLAN, a non-profit organization. The main and the most important feature of the player that makes it one of the most popular free video player tools for Windows right now is that the VLC Media Player is a multimedia player that supports almost all popular computer and mobile operating systems out there that includes Windows, Mac OS, Linux, Android, and iOS as well. No matter what format of audio or video files you wish to play, there are fairly great chances that the VLC Media Player will support those format. The VLC Media Player supports hardware decoding of almost all formats, and in case your format is not supported by the VLC Media Player’s hardware capability, it instantly goes on to software decoding mode, which lets you surely play the file without any issues.
The media player does not require any added codec packs yet easily plays codecs such as MKV, WMV, WebM, MP3, MPEG-2, MPEG-4 etc.
VLC is also one of the most customizable video player tools out there which let you customize the video player user interface by adding preset skins or create your own unique skins with the help of the VLC Skin Editor tool or even add extensions that improve the functionality and feature set of your VLC Media Player.
One of the most common queries asked by the users of VLC Media Player is on “how can they easily rotate videos using the VLC Media Player“?
You may ask, why would someone want to rotate the video that they are playing?
Well, whenever you record a video using your smartphone, even though you keep your smartphone in a normal upright position, the video during playback may seem tilted at right angles, and this is quite common with almost everyone.
If you are using the VLC Media Player as your primary video playback utility for Windows, and if you are unaware about how to rotate the videos in VLC media player, then today here we are with a detailed guide that will take you through the easiest way of rotating the videos using VLC Media Player.

How to Rotate Videos using VLC Media Player?
- The first and foremost step in order to rotate any video using the VLC Media Player is to open and load the video that you wish to rotate in the VLC Media Player.
- Once the video is loaded into the VLC Media Player, click on the “Tools” menu from the top menu bar of the VLC Media Player.
- From the “Tools” option, click on the “Effects and Filters”.
- Then “Adjustments and Effects” pop-up window appears, click on the “Video Effects” tab from there.
- Then check the box beside “Transform” option under ‘Geometry’ tab.
- Now select the angle by which you wish to rotate the video that you had loaded into the VLC Media Player in step 1.
- After rotating the video, close the window.
- Go back to your video and check whether the orientation of the video has been corrected.
- If you wish to save the video in its altered orientation permanently, while in the VLC Media Player software, press the Ctrl+P keys simultaneously on your keyboard. This will bring up the preferences window of your VLC Media Player.
- At the right bottom corner of the preferences window, you will find a checkbox titled “All” to display all the preference settings of the VLC Media Player, tick the same.
- Now with all the preference settings being displayed to the right of the window, search and find the “Sout stream” title.
- Under the “Sout Stream” title, click on the Transcode heading and then select the “Rotate Video Filter” option.
Once done, click the “Save” button and close the window.
You have now learned how to successfully change the orientation of any video (rotate the video by 90 degree) using the VLC Media Player and save the change of orientation permanently for the videos. Hope this article helped to solve your query i.e. make a rotation of videos using VLC.
Also useful: Share the videos from Facebook outside of Facebook