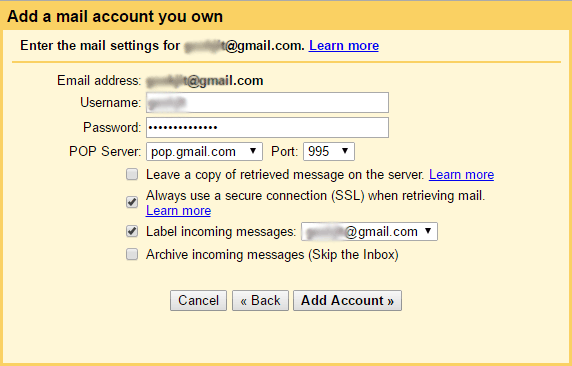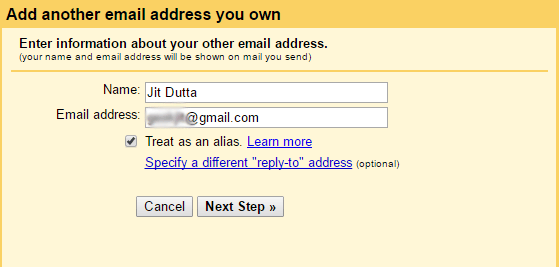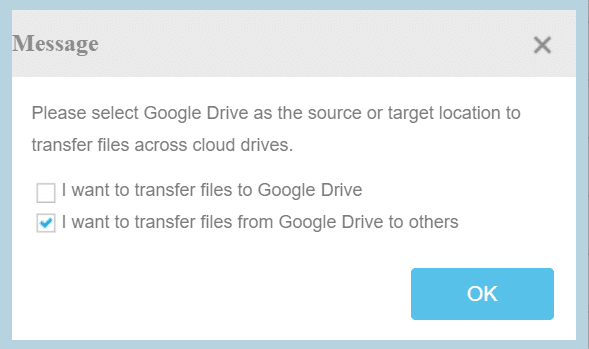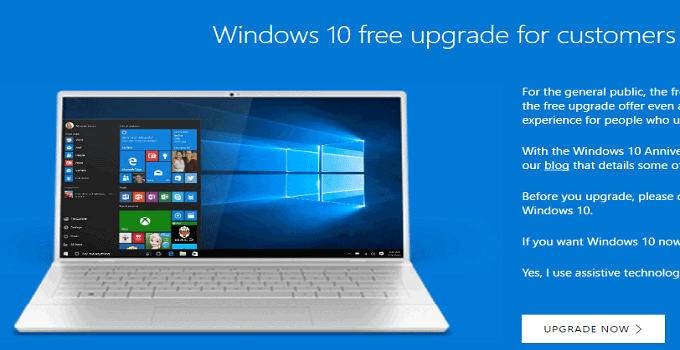How to Manage Multiple Email Accounts from One Gmail Acoount
For handling our regular online activities, we need several email accounts. We use different email accounts for doing all the tasks in an organising pattern. Many of us love to use Gmail as it is the best free tool for office work. Usually we have multiple Gmail accounts. It is very tiresome work to check each email account separately. There are some applications like outlook (configure multiple emails in outlook) and Thunderbird which supports multiple email configuration to get all emails in a same place. However, Gmail is better than any other email client and you can get all the emails (from different email accounts) in same Gmail inbox if it is configured properly. In this article, I will show you how to configure a Gmail account to get and manage multiple email accounts from single Gmail account. You can enable this feature in your “Google Apps for Work” and “Google Apps for Business” account too by following the same technique.
Before you proceed to the next step, at first, choose a Gmail account as your primary email account. You must choose that email account as primary which you check regularly.Yo can import and manage all other email accounts from this primary Gmail account. Add all other Gmail/email accounts as secondary to get all the incoming mails from those in your primary email address.
Configure Gmail to Manage Multiple Gmail/Email Accounts and Receive, Send Emails Using them from One Place
You can add upto 5 email accounts or other secondary Gmail accounts in your primary address. All the secondary emails must have a support of POP3. Otherwise, you can’t set up that email to get emails in primary Gmail inbox. This is better than Outlook and Thunderbird because you can access Gmail from anywhere (any PC), but access emails through a Outlook is not possible from computer. Because outlook is a desktop based application and you need to configure outlook in your own PC. So, managing more than one email accounts from single Gmail account is the best practice as it’s security is much higher than any PC based desktop client. Now, let’s see how to set up the primary email account to get emails from all secondary accounts.
Method #1. Add Secondary Email Accounts in Primary Gmail Account
- Log in to Gmail account where you wish to get emails from multiple accounts.
- Go to ‘settings‘ page (click on the gear icon from the top right corner of your inbox).
- Navigate to “Accounts and Import” tab and find the “Check mail from other accounts (using POP3)” option.
- Select “Add a POP3 mail account you own” option from there. Click it to open a pop-up window where you can add a email account you own. This email account is treated as secondary email account.
- Add the email address to “Email address” field. Click on “Next Step” button. You will be asked for user name and password for that email/gmail account. For Gmail, keep the pop server and port field as it is (shown in the screenshot). For other email client, fill those field exactly (contact to email service provider if needed).
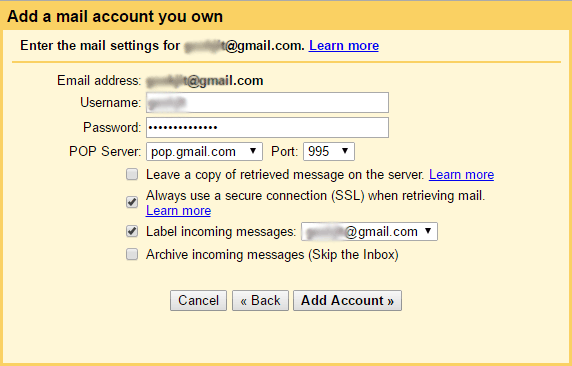
- Tick the box beside “Label incoming messages” and create a new custom label for that account.
- Select the “Add Account” button. You might get a red alert showing “Server denied POP3 access for the given username and password” message.
- If you get that, just sign in to the ‘setting’ section of your secondary email id (which you want to manage from your primary email account) and select the “Enable POP for all mail that arrives from now on” from “Forwarding and POP/IMAP” tab. Save the setting.
- Again, go to primary email settings and click “Add Account”. This time you don’t get any error message.
- The next window asks you whether you want to send email using that email address. Click yes to confirm.
- In the next step, you will be asked to verify your account.
- Open the secondary email account and open the verification link to get the email verified.
Thus, you can add any email account as a secondary account in your primary Gmail account. You can add total 5 email accounts as secondary email account.
Method #2. Enable “Multiple Inboxes” Gmail Lab Feature
“Multiple Inboxes” is a Gmail lab feature which lets you add five different email addresses in your Gmail account. To enable this feature, navigate to Gmail lab (settings >> Lab) and in the search box type “Multiple Inboxes” and you will find that lab feature there. Enable it. This will add another option “Multiple Inboxes” in the settings section of a Gmail account. If you open the option, you will get a window, where you can add upto 5 email addresses in the search query field. Optionally, give each email address a panel title to organize the inbox properly. You can also select the position of the messages which you will get from secondary email address.
How to Send Emails Using Different Email Addresses from the Same Gmail Account
So far, I have discussed how to receive emails from multiple email addresses in a same Gmail account. But, you can’t able to send email using that secondary email addresses unless you add secondary email address at the “send mail as” section. When we reply to all the email senders, it is a monotonous work for us to shift the email accounts again and again for sending emails using various email address. If you add email address in the “send mail as” option and complete the verification process successfully, you can use different email addresses for sending emails having logged into a single Gmail account.
For this,
- Open your primary Gmail account.
- Go to ‘settings‘.
- Navigate to “Accounts and Import” section.
- Find “Send mail as” option from there and choose the “Add another email address you own” link.
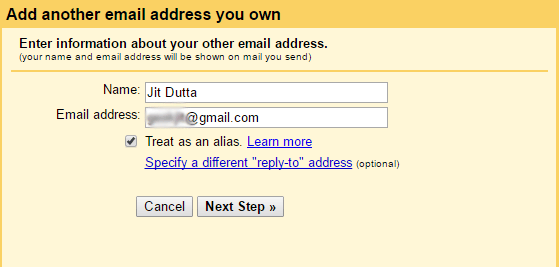
- On clicking, this will open another window to add the secondary email address you own.
- Add the email address there and click on “Next step” button. Press the “Send verification” button too in the next screen.
- This will ask you to put the verification code in the associated box. Alternatively, you can use the verification link to authorize yourself for sending emails using that secondary email address. You will find the verification code or verification link in the secondary email inbox.
If you are a Gmail with Google Apps user, you easily can create multiple email addresses inside your Gmail account. For this,
- Log in to Google apps as an admin.
- Click the “Users and Groups” icon.
- Select the email user name for that you want to set up the alias.
- Click “Add a nickname” option. This will associate another email user name with the same email user. This is limited to 30 email users per nickname in Google apps.
This means, you don’t need to create any additional email address in your Google apps if you use the above technique.
Final Words:
Gmail provides a neat and clean interface for sending and receiving emails for free. You can add multiple email address in a Gmail account and manage them from one place without switching. The method can be applied to Gmail and Google apps for business account. And, you can add any email accounts (e.g. live, hotmail etc.) in your Gmail.