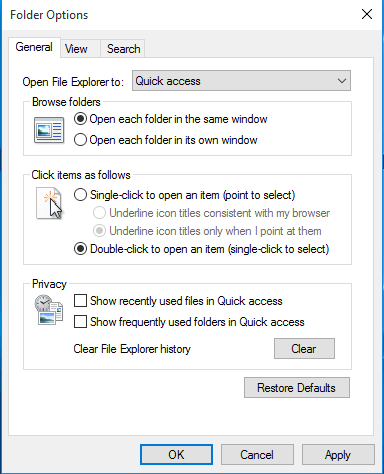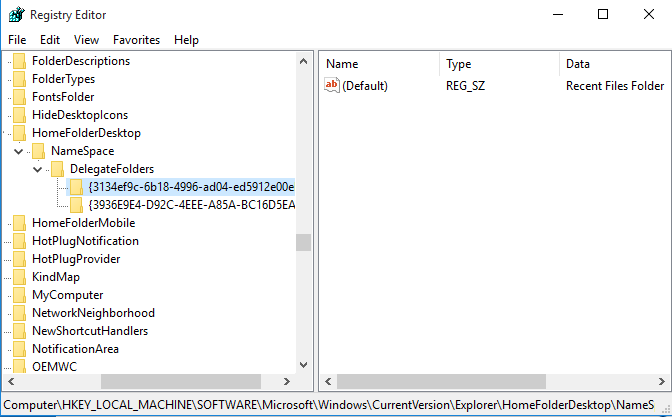How to Hide or Disable Recent Files and Folders in File Explorer of Windows 10
In Windows 10’s file explorer has a new option that is called “Quick access”. When you try to open/access Windows file explorer (by pressing Windows+E together), it shows you Quick access Window where you will find a list of recently opened files and frequent used folders. This feature is completely new and for users to quickly access those frequently used files and folders. Undoubtedly, the approach of Microsoft is brilliant. Still, the list of folders and files makes the home section of File explorer a garbage. Those who love to see the clean interface of file browser window,definitely miss the Windows 7. Me too notice that my file browsing window section becomes unclean while I access some files frequently. So, you definitely, like others Windows 10 users love to get clean ‘This PC‘ section back rather than ‘Quick access’ option. And still if you want to stick with Quick access view, then you can hide the recent files and folders in Windows 10’s file explorer.
The below screenshot shows you what is recent files and frequent folders are actually in Windows 10.

In technical preview version of Windows 10, there was no such option to switch from ‘Quick access’ to ‘This PC‘. However, things are different in the latest Windows 10 version. Now, you can easily activate This PC as a start up screen of file browser. Remind that you can open the Windows 10’s File Explorer by pressing Windows+E keys together. Before going to disable frequent folders and recent files, you need to know how to switch to ‘This PC‘ view.
Switch to This PC view in Windows 10’s File Explorer:
- Press Windows+E together to open up Windows File Explorer.
- Go to View >> Options to open folder options.
- Under General tab go to ‘Open file explorer to’ option and select ‘This PC’ from the drop down.
- Click Apply and then OK to save the changes.
If you are satisfied just by following the above method, then it is not necessary for you to do all the instructions described below. Otherwise you can disable recent files and folders from the quick access in Windows 10.
Disable Frequent Folders and Recent Files from Quick access of Windows 10’s File Explorer
Method #1: Use Windows Option to Hide the Recent Files and Frequent Folders:
As, I already have mentioned that Windows 10 gives user direct option to disable the recent files and folders section. This option does not available in Technical Preview version of Windows 10. Let’s see how to disable.
- Open Windows 10’s file explorer and go to View >> Options.
- Under Privacy you will find “Show recently used files in Quick access” and “Show frequently used folder in Quick access” check boxes.
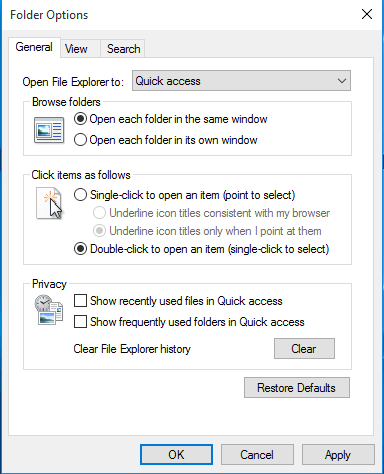
- Remove the ticks from the both two options.
- Click Apply and OK button to save the changes.
Method #2: How to Disable Quick access and Recent Files and Frequent Folders in Windows 10 Using Registry Editor
Using Windows Registry editor, one can permanently hide recent files and quick access from Windows 10. You need to be an advanced Windows user with having knowledge in handling Windows registry. Mishandling may lead to system failure.
- Open registry editor and navigate to the following key:
HKEY_LOCAL_MACHINE\SOFTWARE\Microsoft\Windows\CurrentVersion\explorer\HomeFolderDesktop\NameSpace\DelegateFolders
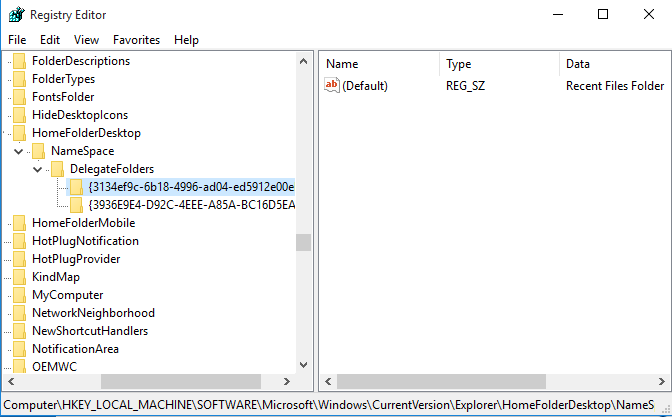
- Delete the following keys under the DelegateFolders key:
{3134ef9c-6b18-4996-ad04-ed5912e00eb5} – for recent files
{3936E9E4-D92C-4EEE-A85A-BC16D5EA0819} – for frequent places folder - Restart your computer and you will not find fecent files and frequent places any more.
In this tutorial, I have described the method to disable or hide recent files and frequent places in Windows 10’s file explorer. First method allows you only to disable the option when the second method (registry hack) deletes the above two options from Windows 10 PC permanently. Thus, you can get the traditional Windows file explorer view in Windows 10.