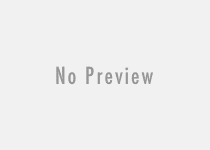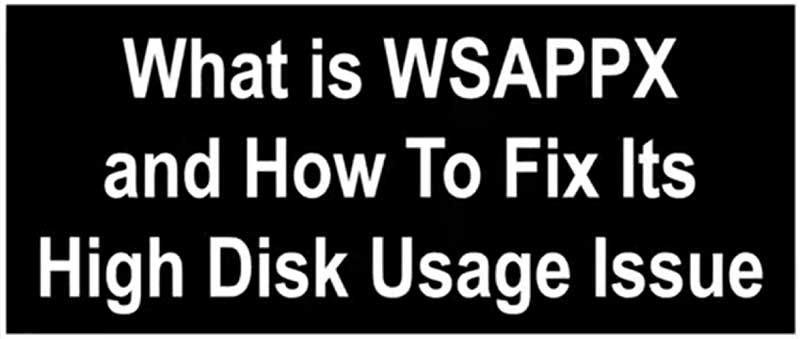How to Export and Backup Outlook Contacts to Your Windows PC
Outlook contacts are very important to us. As Outlook is a computer based application, so it can crash anytime. For safety purpose and to save our most valuable time we need to create a backup file of our outlook contacts. Using Outlook Export and Import wizard you can export contacts from Outlook 2013, Outlook 2016 or from Outlook 2010. All the contacts can be exported directly to MS Word, MS Excel or Microsoft Access. Alternatively, you can save all the contact data to a file so that you can import them quite easily. Moreover, you can import all the contact data to any outlook account. Let see how to backup contacts from Outlook.
Export Outlook Contacts to Windows: Outlook 2013 & 2016
Open Outlook. Click File > Open & Export.
Click Import/Export.

The Import/Export wizard will be opened up. You will find a list, from where you choose an option to backup outlook contacts.

Select ‘Export to a file‘.
You will find two options there:
- Comma Separated Values
- Outlook Data File (.pst)
Select ‘Comma Separated Values‘ if you want to import the backup outlook contacts to another outlook application. You will select the ‘Outlook Data File (.pst)‘ when you want to import the exported outlook contacts to a mail program like Gmail.

Click ‘Next’. Select ‘Contacts‘ as folder you want to export.

Click ‘Next’ and save the exported file as .CSV file type.

Select the location where you will save the file.
At last, review your setting and click ‘Finish’ button to backup outlook contacts. When the Import and Export progress bar will disappear, the export procedure will complete.
It is a very good habit to take frequent back up of your outlook contacts. It is very necessary to save the file to any external device so that when your computer will crash, you will get those back within a minute.